3 способа подобрать цвет при коллажировании
Сегодня мы расскажем вам о трех простых и эффективных способах попадания в цвет, при составлении композиции.
Когда мы собираем коллажи, то часто сталкиваемся с проблемой приведение всех слоев коллажа к одному цветовому решению. Если мы этого не сделаем, все объекты в кадре будут смотреться неорганично и выбиваться из общей композиции, а коллаж будет выглядеть нереалистичным.
У нас подобран фон и модель. Невооруженным глазом видно, что у этих двух слоев различный цветовой тон, модель очень сильно выбивается из этого фона и выглядит неорганично. Нам необходимо ее подкорректировать, изменить цветовой тон, чтобы он соответствовал нашему фону.
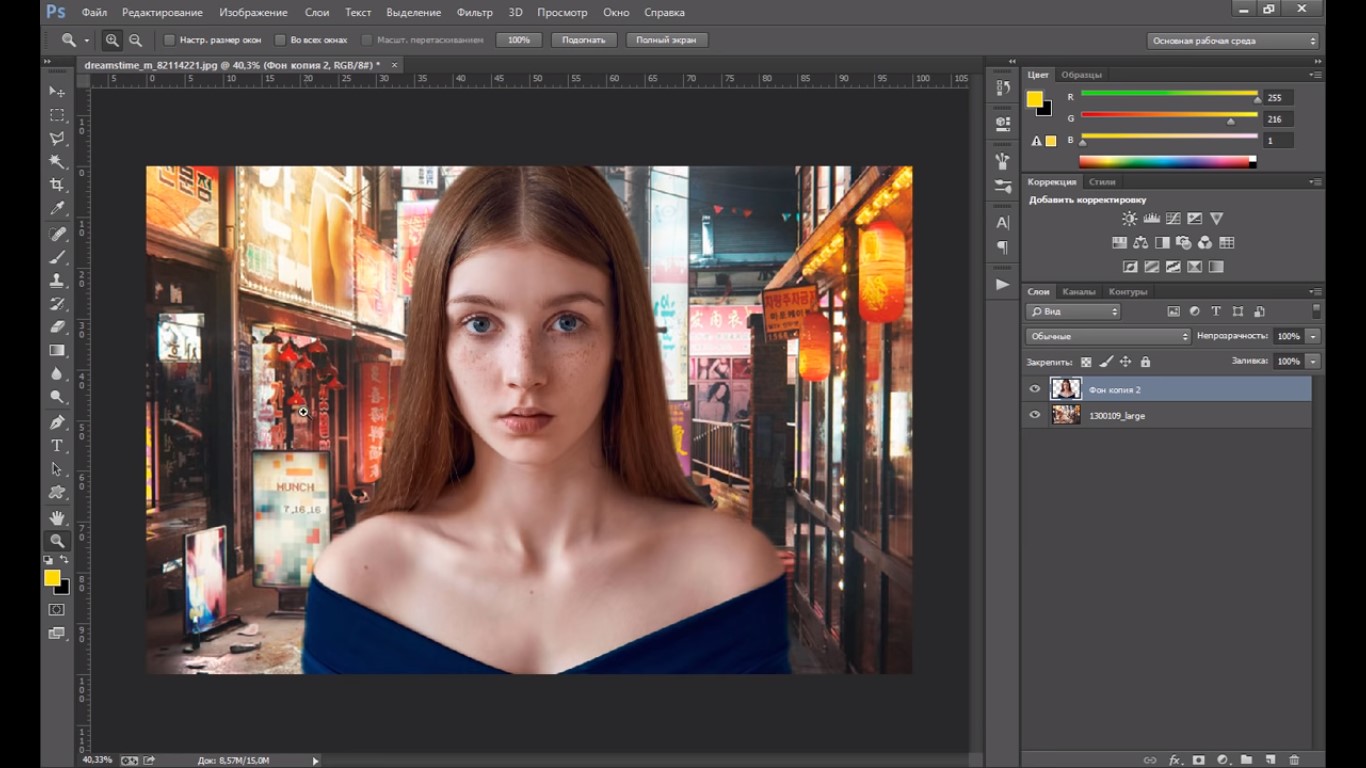
Начнем с первого и самого простого способа
Шаг 1
Мы берем наш нижний слой, дублируем его, нажимаем Ctrl+J, помещаем его на самый верх, над всеми остальными слоями. Переходим в верхнюю горизонтальную панель, выбираем пункт “Фильтр”→ Размытие → «Среднее». Таким образом, мы получаем средний цвет нашего фона.
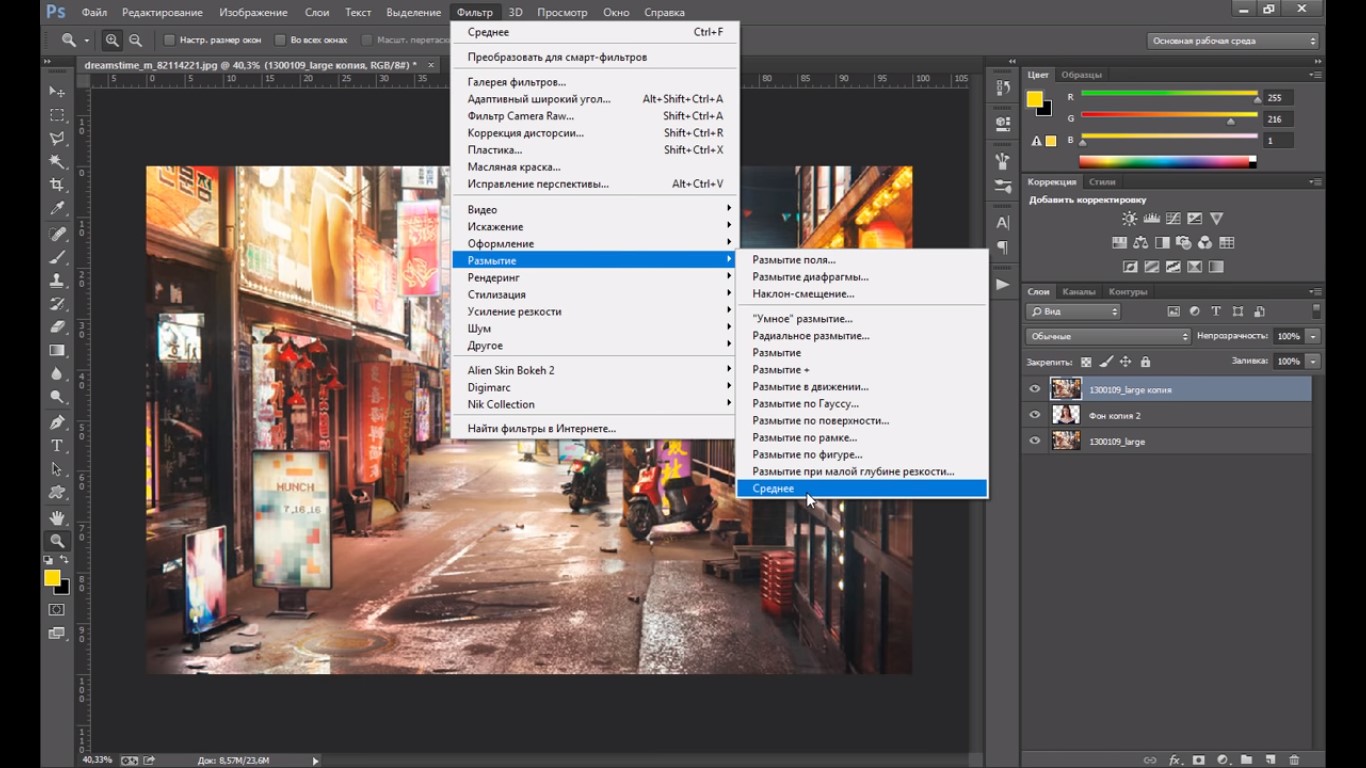
Шаг 2
Мы переходим в панель справа, пункт “Обычный”, переводим его в режим наложения — “Цветовой тон”.
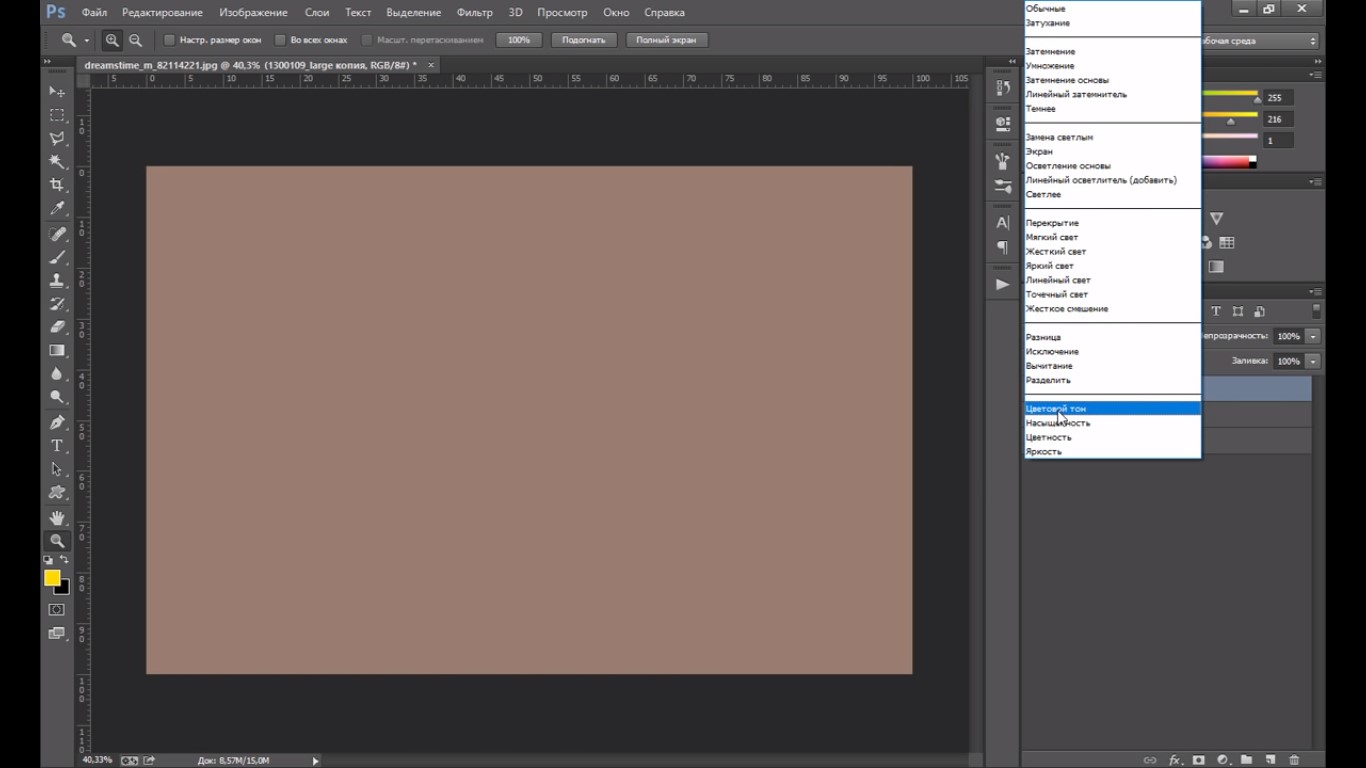
При помощи настройки прозрачности, мы редактируем эффект. Ползунком выставляем нужную прозрачность, чтобы модель смотрелась более естественно на нашем фоне.
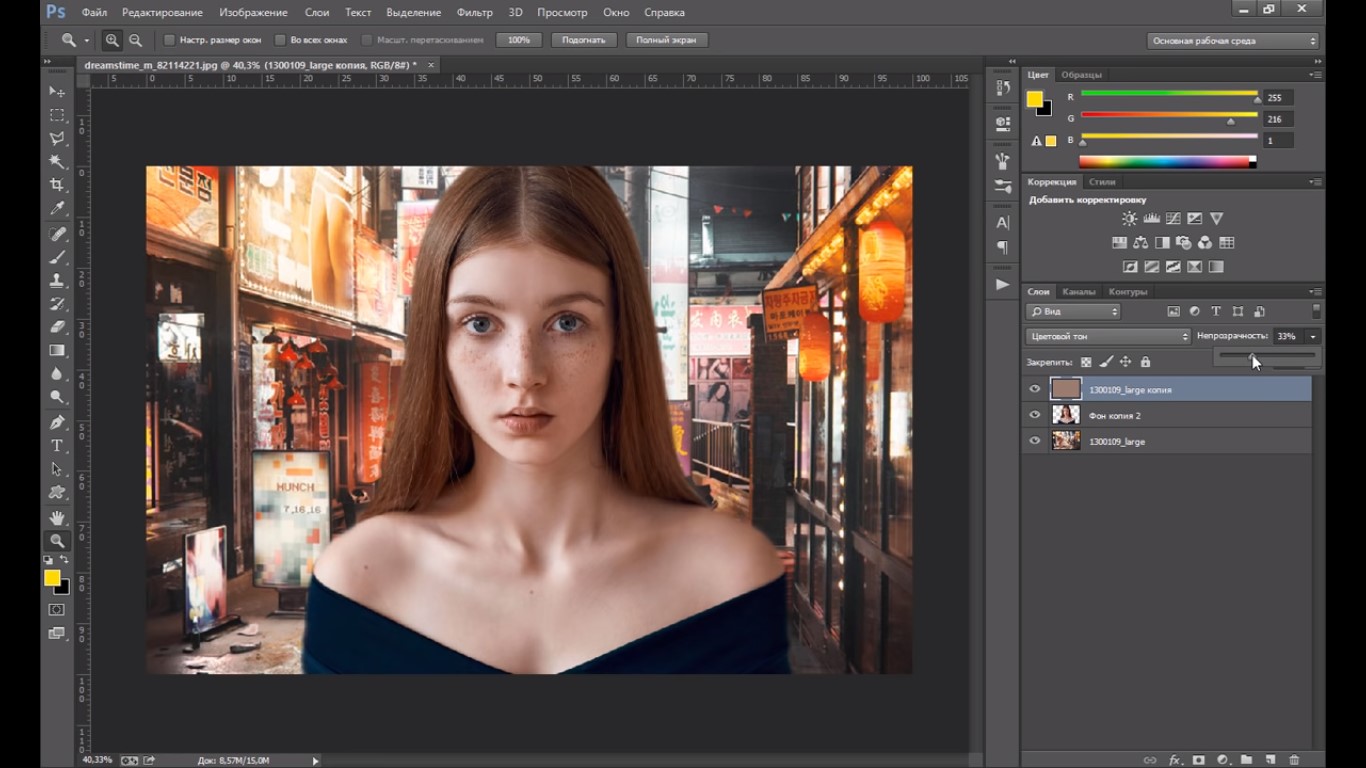
Данный способ очень простой, его можно применять в работе, но нужно помнить, что он не всегда может работать корректно и может просто не подойти для вашего случая. Если это все таки произошло, переходите к следующим двум способам.
Способ 2
Шаг 1
Удаляем слой, который мы создали и переходим к исходным настройкам. Второй способ заключается в использовании специального инструмента в Photoshop.
Нам нужно перейти на слой, который хотим настроить. В данном случае, это слой с девушкой. Мы переходим в пункт “Изображения”, на горизонтальной панели сверху, далее — “Коррекция”→ “Подобрать цвет”.
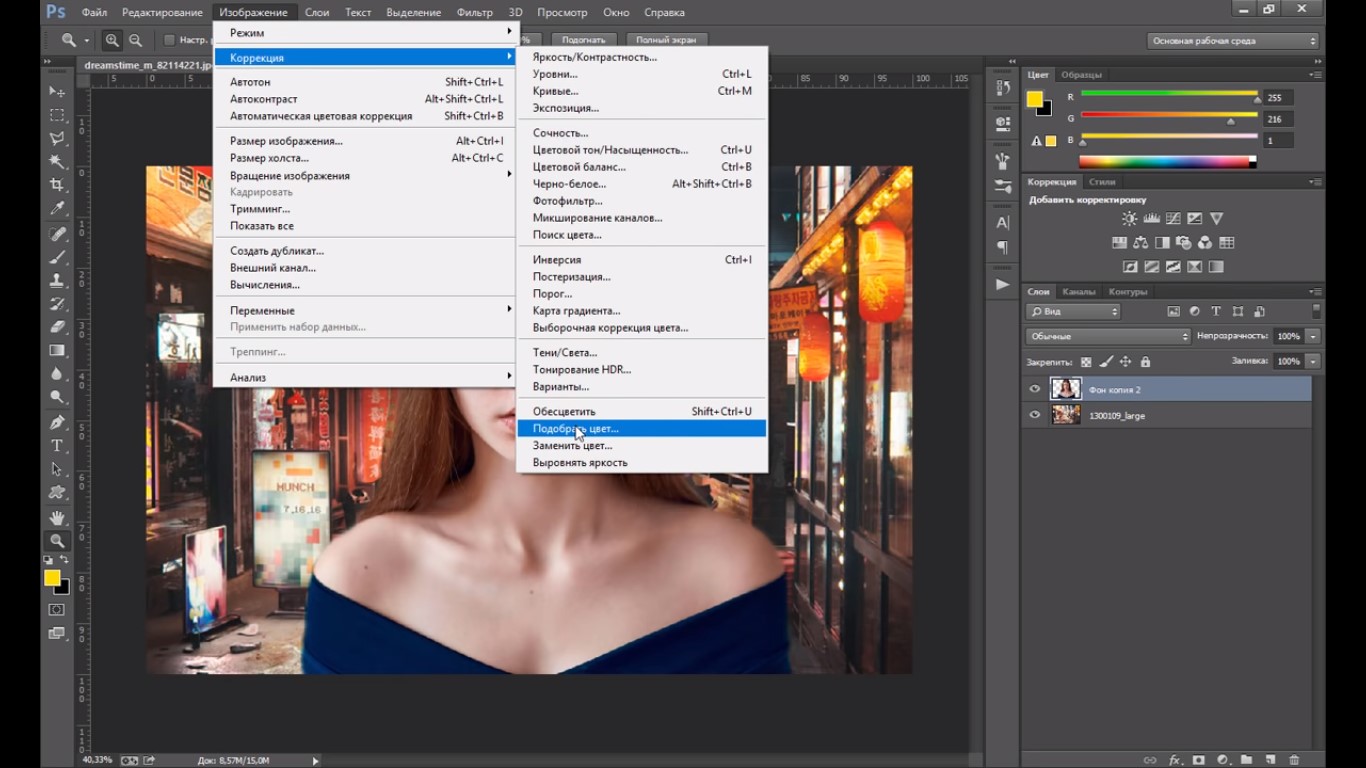
Мы переходим во вкладку “Источник”, выбираем наш документ, затем, во вкладку “Слой” и проделываем то же самое.
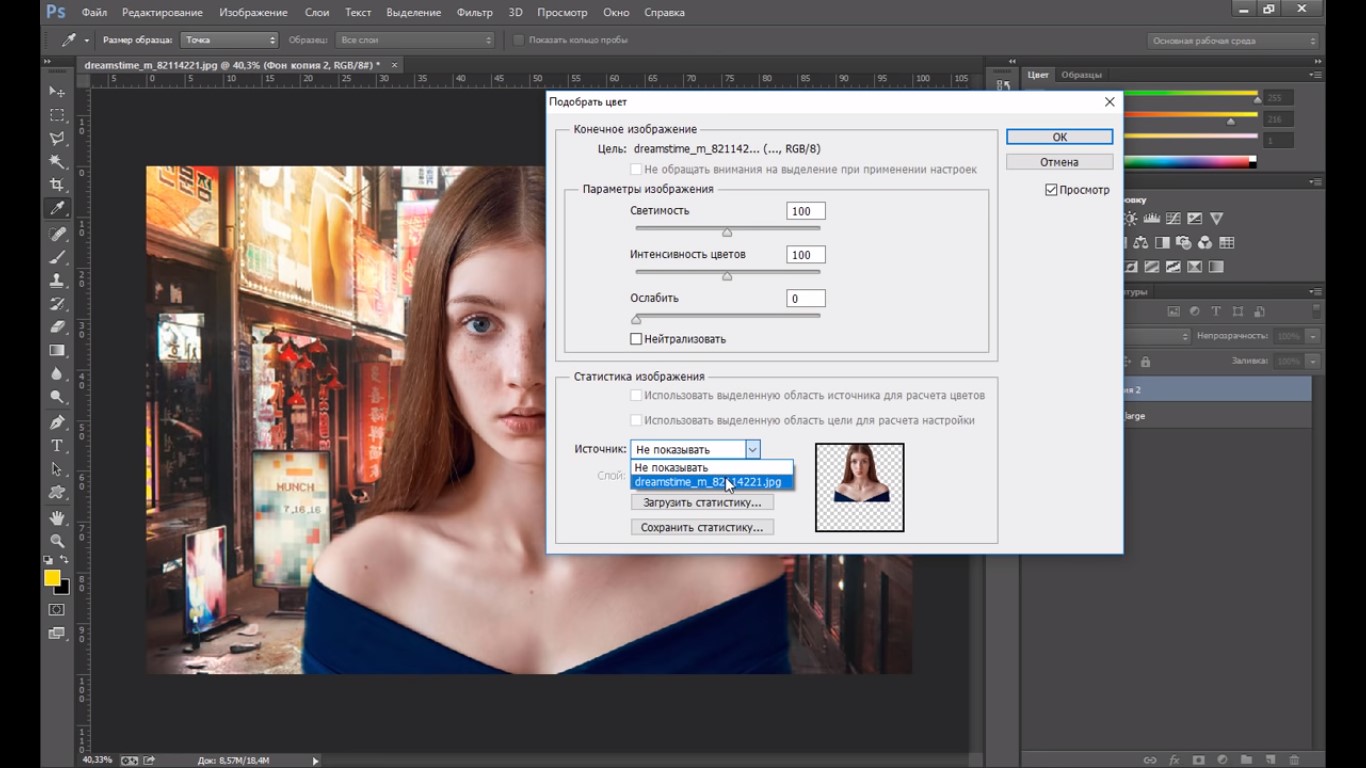
Включаем галочку “Нейтрализовать” и настраиваем нижний ползунок, на котором написано “Ослабить”, смотрим, чтобы картинка смотрелась более органично. Вы можете регулировать интенсивность цветов и светимость аналогичным образом, для достижения желаемого результата. Наши картинки должны совместиться в одну целую композицию. Нажимаем “ОК” и сохраняем.
Способ 3
Данный способ наиболее эффективен и трудозатратен, но позволяет точно попасть в цвет при составлении композиции.
Шаг 1
Создаем новый пустой слой и переносим его на самый верх, щелкаем на квадратный значок в правом нижнем углу. Заливаем его 50%-ным серым цветом. На панели сверху, мы ищем пункт “Редактирование”,переходим в него, выбираем “Заливка”.

В графе “Использовать” — 50% серого, нажимаем “ОК”.
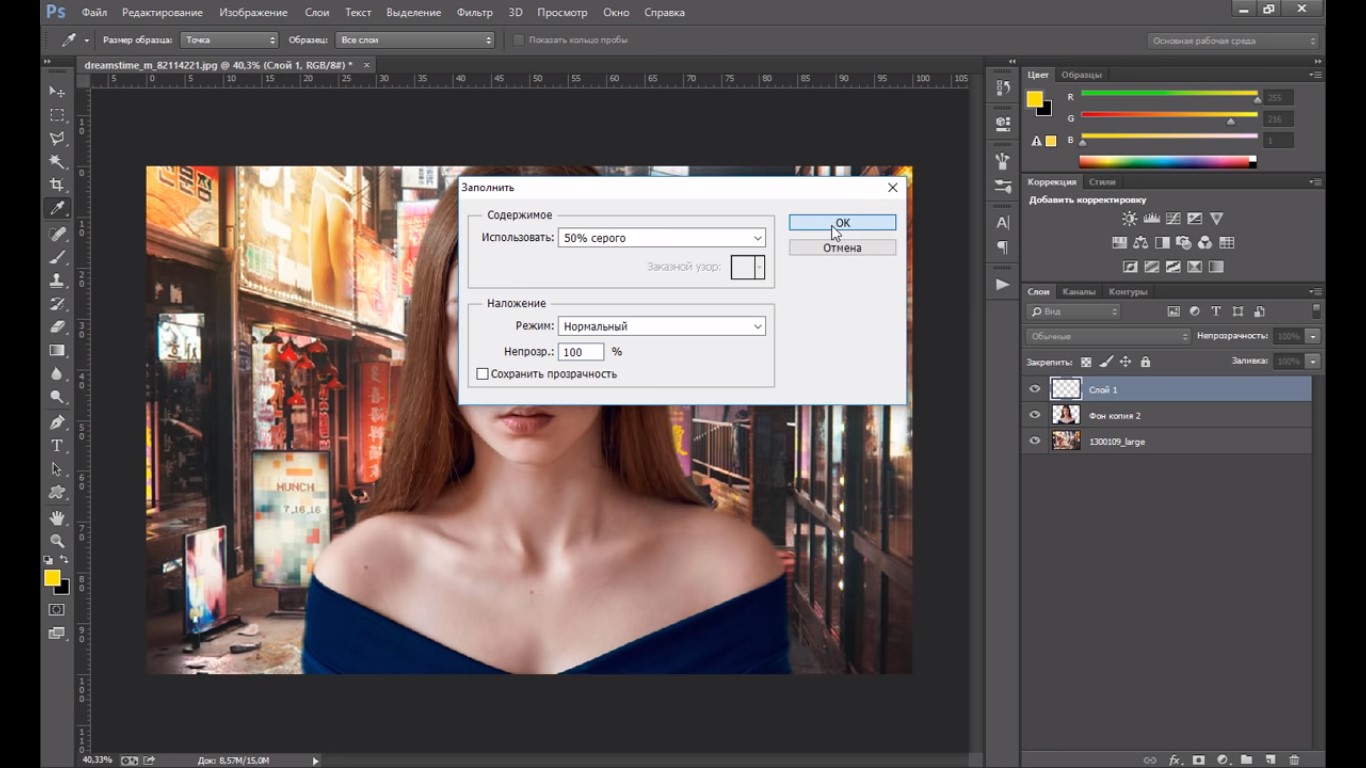
На панели справа, мы переходим в графу, где написано “Обычно”→ “Яркость”. У нас появляется вспомогательный слой, который нам впоследствии понадобится.
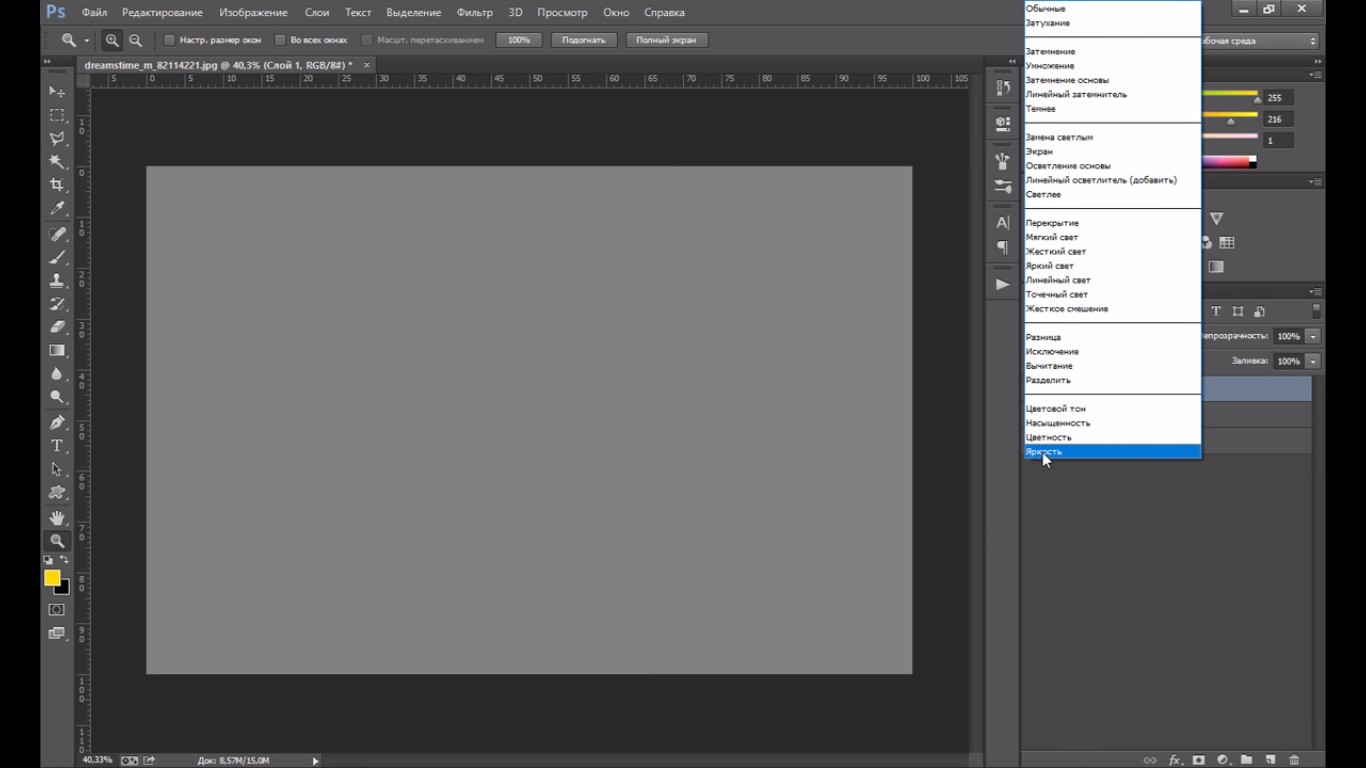
Шаг 2
Создаем еще один корректирующий слой. Переходим в правый нижний угол, выбираем значок полу-закрашенного круга, выбираем “Цветовой тон/Насыщенность”.
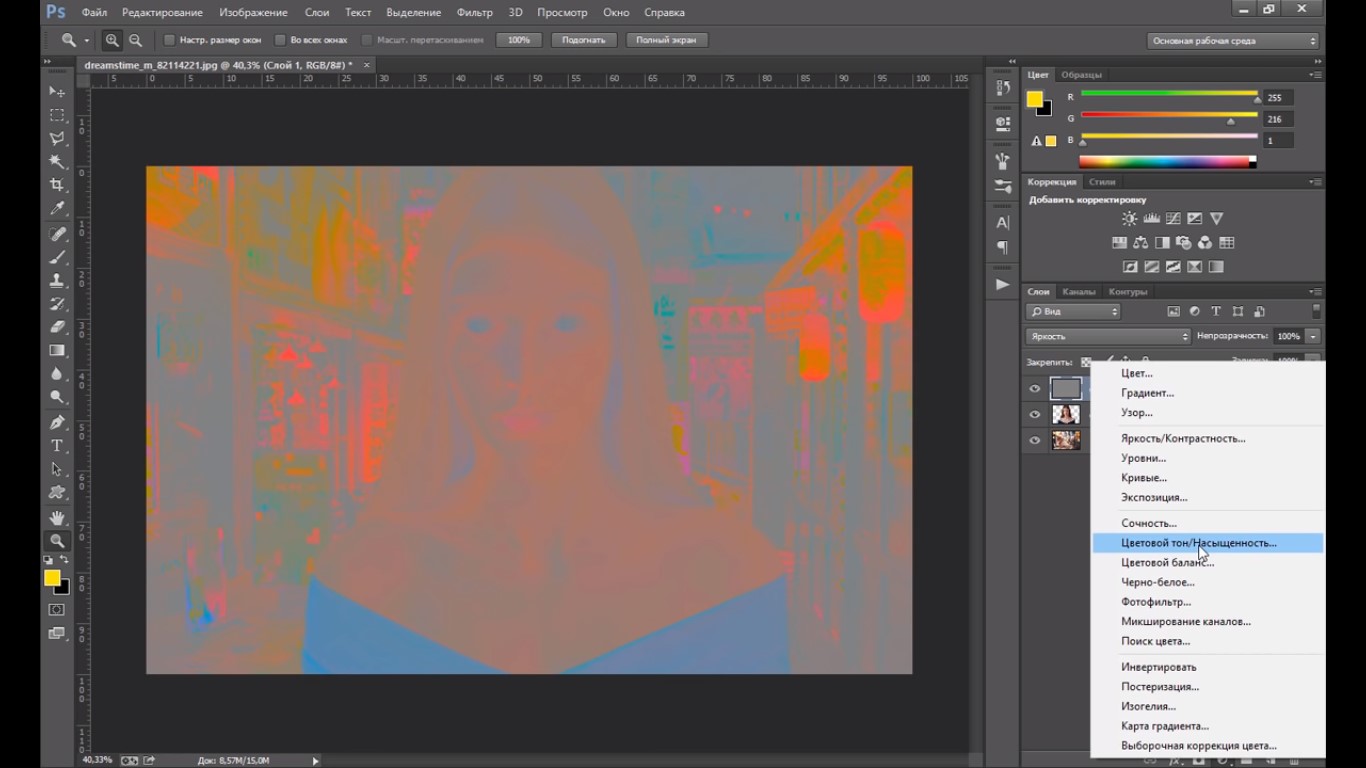
Здесь мы выкручиваем насыщенность на максимум, чтобы максимально сильно проявить все цвета.
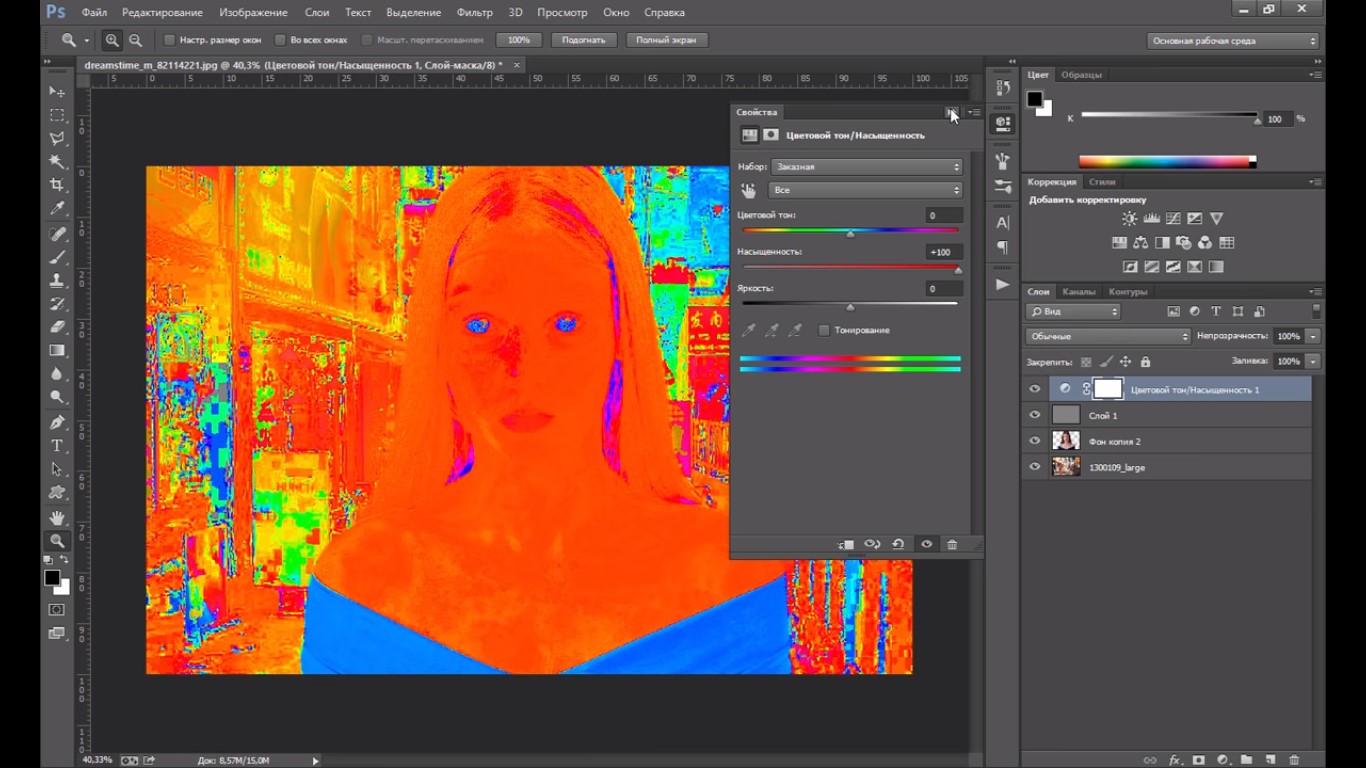
Закрываем данный корректирующий слой и объединяем два новых слоя в одну группу, чтобы нам было удобно их отключать. Выбираем два слоя, они должны выделиться серым, нажимаем комбинацию Ctrl+G на клавиатуре.
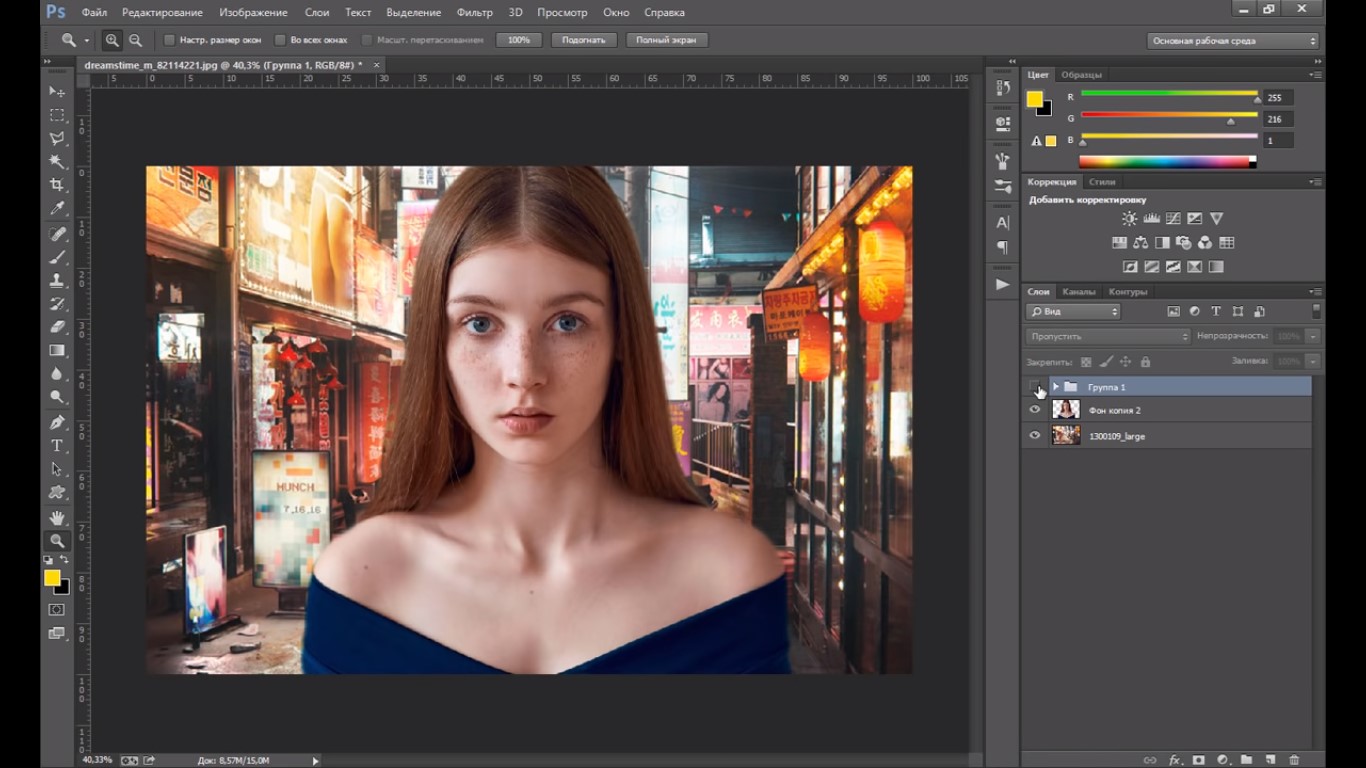
Шаг 3
Создаем новый корректирующий слой. Переходим корректирующие слои, в правый нижний угол, выбираем значок полу-закрашенного круга, выбираем “Выборочную коррекцию цвета”.
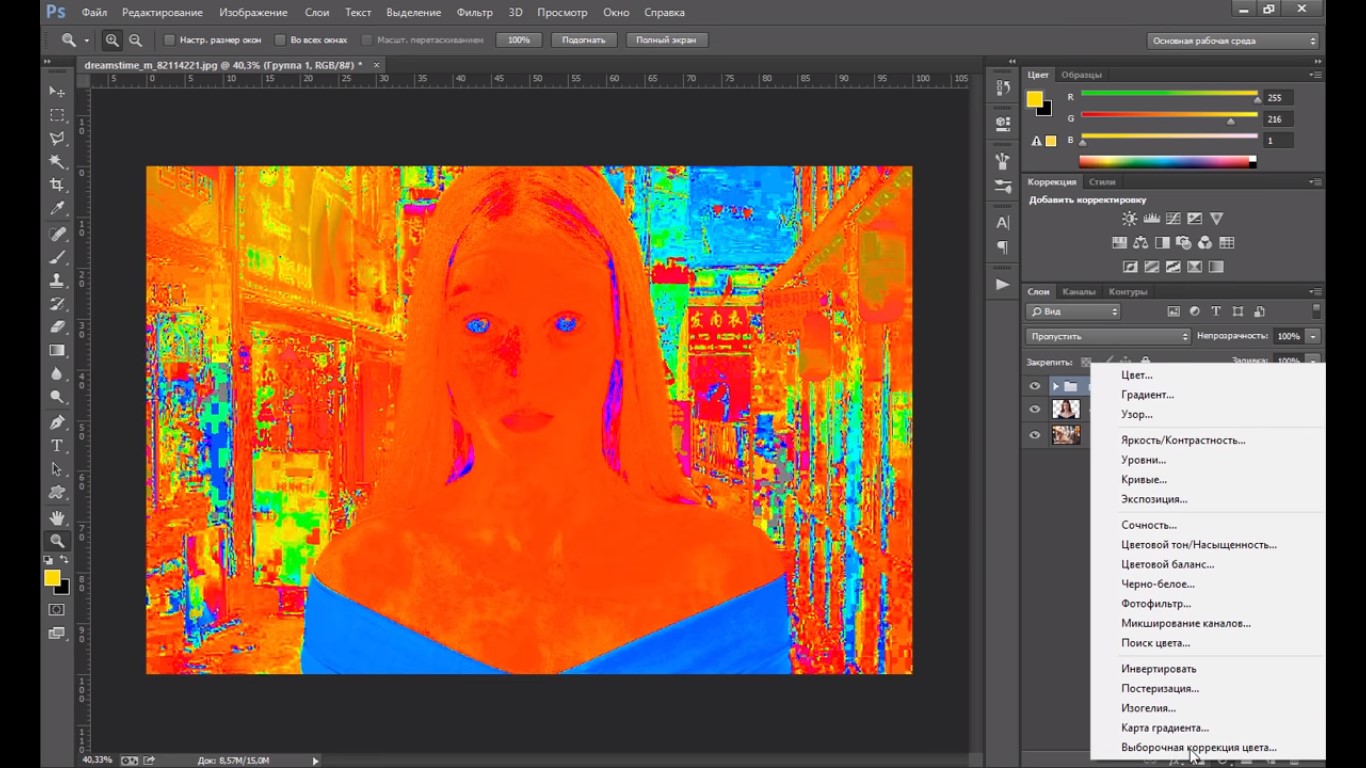
Помещаем данный слой над слоем с нашей моделью, нажимаем клавишу Alt, прикрепляем данный слой только к слою с моделью. Теперь, при помощи этого слоя, мы будем корректировать наши цвета. Заходим в данный слой. Нас интересует только три нижних пункта: белый, нейтральный и чёрный. По другому они называются цветовыми каналами.

Пока отключаем данную группу (нажимаем на глазик слева от слоев) и смотрим, где у нас на фотографии находится самая темная область, которую мы можем взять за эталон черного цвета. В нашем случае, это участки на стене по обеим сторонам от модели. Мы запоминаем, где находятся самые темные участки и снова включаем нашу вспомогательную группу. Как мы можем заметить, те участки, которые были у нас черными, теперь подсвечены бирюзовым цветом, соответственно, синие участки на модели, мы должны также привести к такому бирюзовому цвету.
Шаг 4
Возвращаемся в корректирующий слой, выбираем выборочную коррекцию (полу-закрашенный круг слева от слоя), переходим черный канал и настраиваем ползунки таким образом, чтобы чёрный цвет на модели изменился на бирюзовый. Начинаем перетаскивать ползунки, полностью убираем пурпурный цвет.
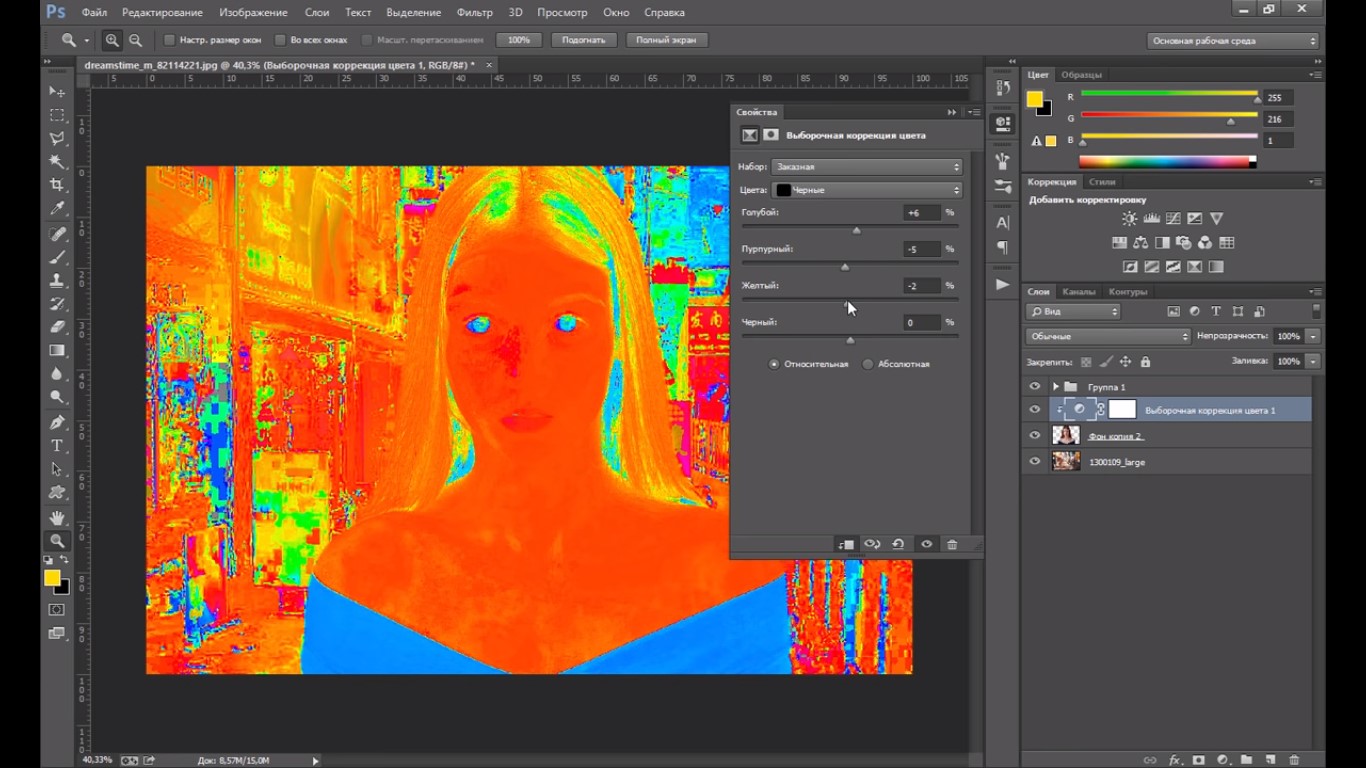
Теперь, мы можем отключить вспомогательный цвет и посмотреть результат, сравниваем “До” и “После”. Как вы видите, наш цвет изменился. После этого, мы смотрим на самые светлые участки на заднем фоне. В нашем случае — это рекламные щиты за моделью. Переходя во вспомогательный цвет, мы можем видеть, что самые светлые участки на фотографии у нас подсвечены либо желтым, либо ярко-зеленым цветом. Теперь, нам нужно найти самые светлые участки на нашей модели. Мы ориентируемся на глаза, а именно, на белки.
Шаг 5
Возвращаемся в выборочную коррекцию цвета, переходим в белый канал и начинаем регулировать ползунки. Уменьшаем голубой, пурпурный, добавляем немного желтого, все выставляем на глаз, по собственному усмотрению. Сохраняем и смотрим, что получилось.
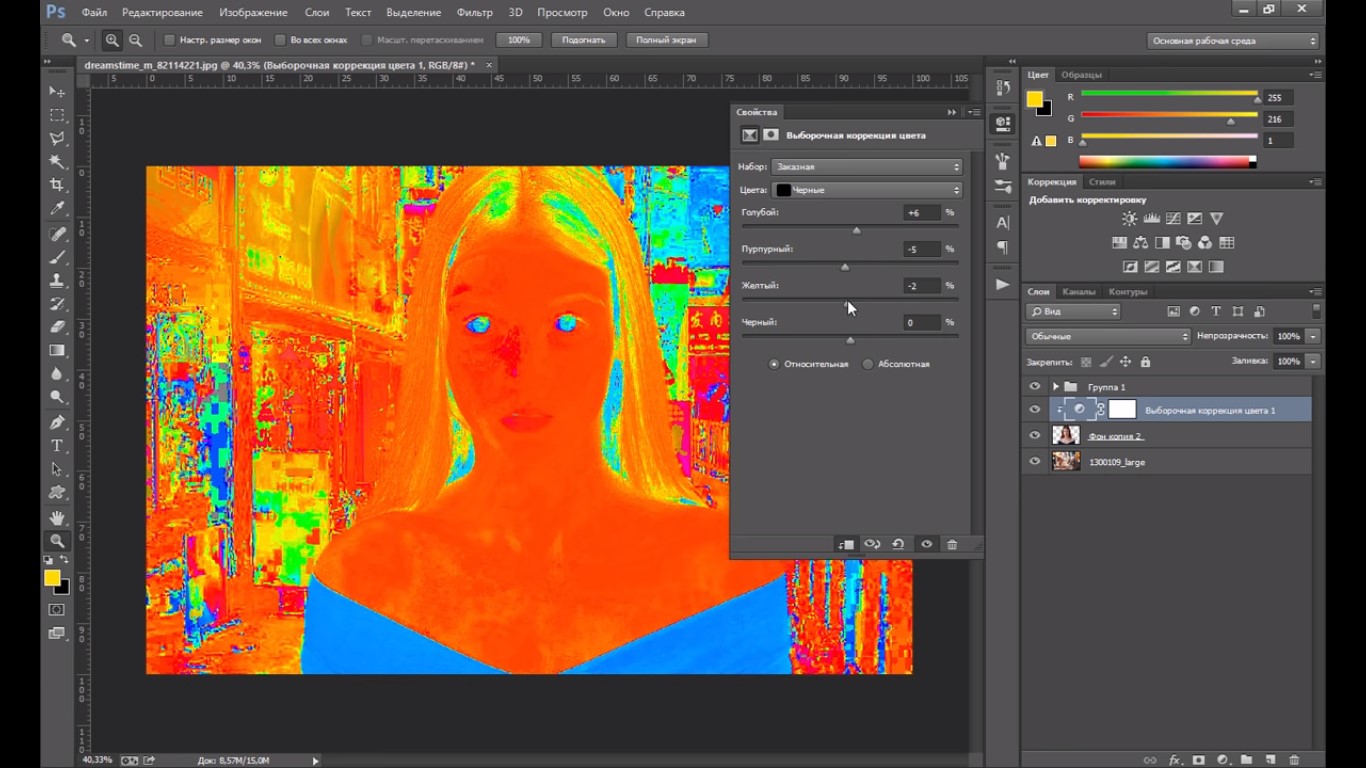
Шаг 6
У нас остался последний канал — нейтральный. Здесь мы смотрим на общую гамму фотографии и приводим всю фотографию к одному цветовому решению.
Как вы видите, большая часть снимка красная и оранжевая, поэтому немного ее подкорректируем. Переходим в нейтральный канал, добавляем чуть-чуть пурпурного и делаем желтые участки более насыщенными — красными. Немного редактируем контраст при помощи ползунка в графе черный цвет.

Включаем “До” и “После”, смотрим, как изменилась наша модель. Мы видим, что сейчас, она гораздо лучше сочетается с фоном и смотрится органично, после проведения цветовой коррекции. Наш коллаж смотрится реалистично и теперь мы можем продолжить работу над композицией, размыть фон, наложить общую тонировку.
Теперь, мы удаляем верхнюю группу, которая была вспомогательной и создаем глубину в кадре. Переходим на наш самый нижний фоновый слой и размываем его. На верхней горизонтальной панели, мы выбираем вкладку “Фильтр” → «Alien Skin Bokeh 2» → «Bokeh» и приступаем к размытию фона.
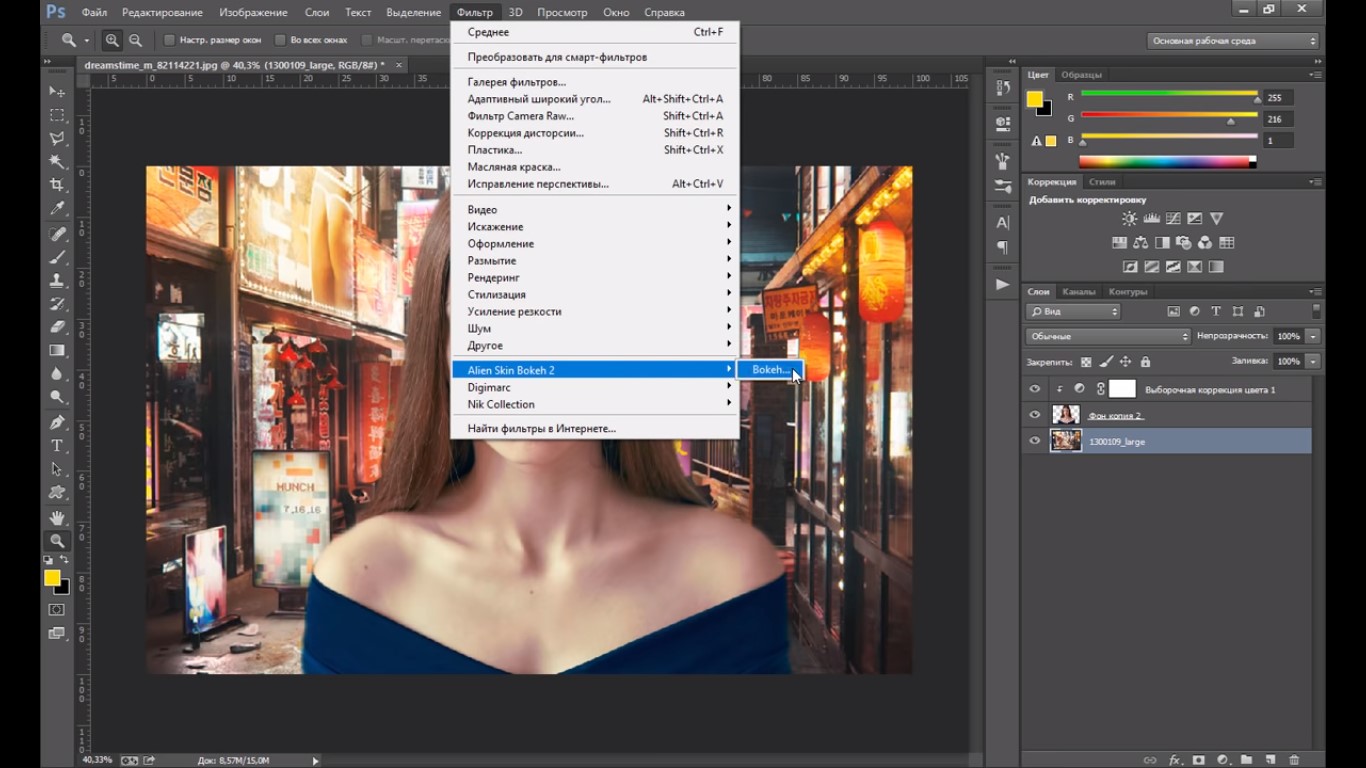
Переходим на вкладку «Settings» и выбираем линзу, которая нам нравится. Мы выбираем Nikon и переходим во вкладку «Bokeh», и в графе «Bokeh Amount» уменьшим размытие, нажимаем “ОК”.
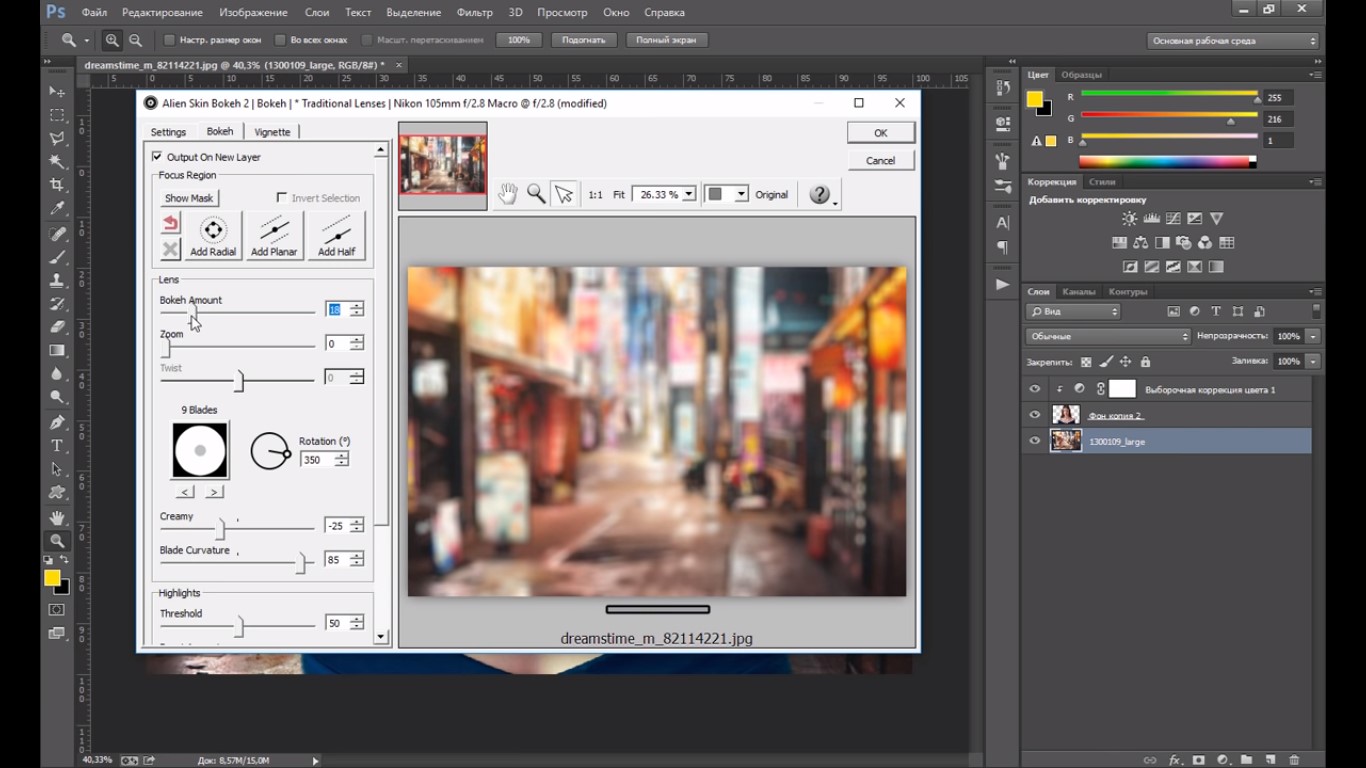
Теперь, после того, как в кадре появилась глубина, мы можем накладывать общую тонировку на всю нашу композицию. Создаем новый корректирующий слой, нажимаем на значок полу-закрашенного круга, выбираем “Выборочную коррекцию цвета” в самом верху списка. Он будет работать для всех наших слоев, для фона и для модели. Настраиваем в нейтральном канале тонировку, которая нам больше нравится. Настраиваем оттенки и контраст. Переходим в черный канал и проделываем то же самое.
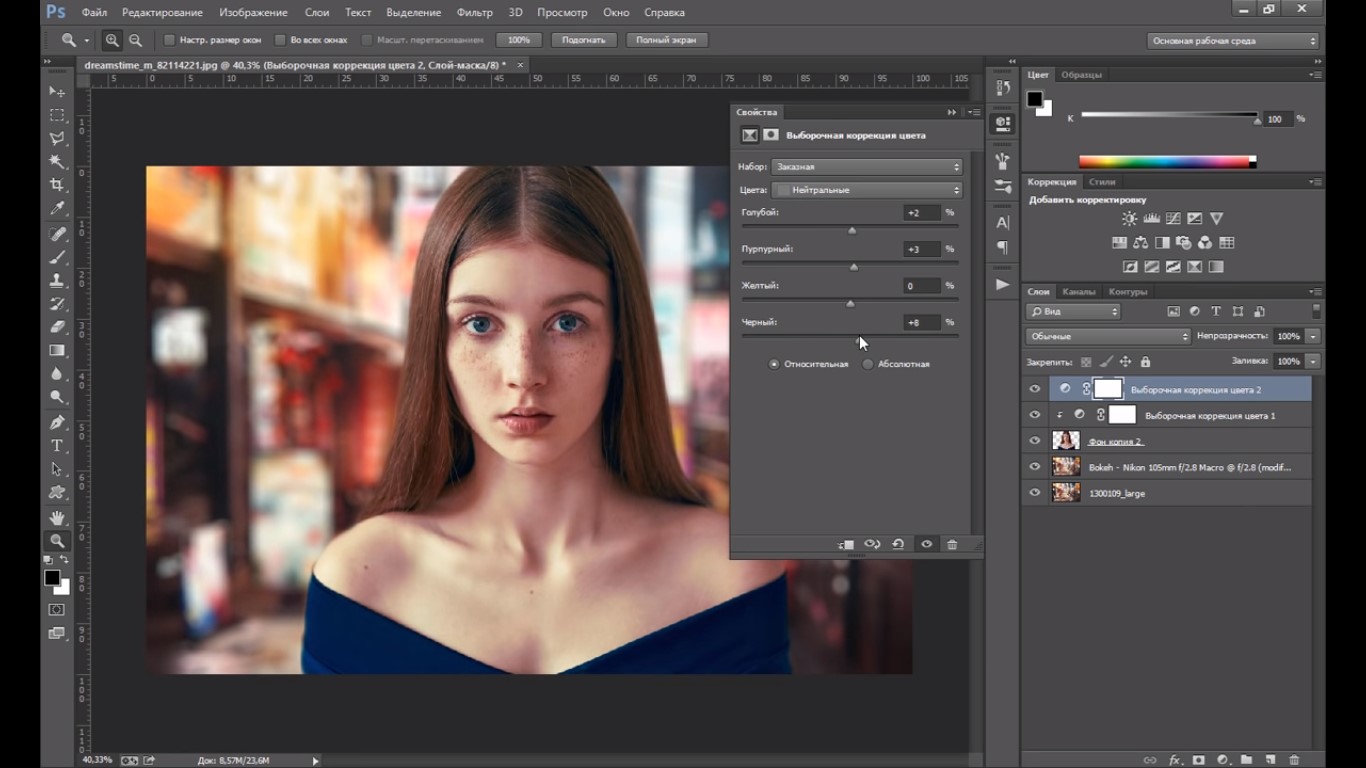
Закрываем данный корректирующий слой, смотрим “До” и “После”. Фотография готова. Мы видим, что фотография смотрится насыщеннее и интереснее, а модель не выбивается на общем фоне.
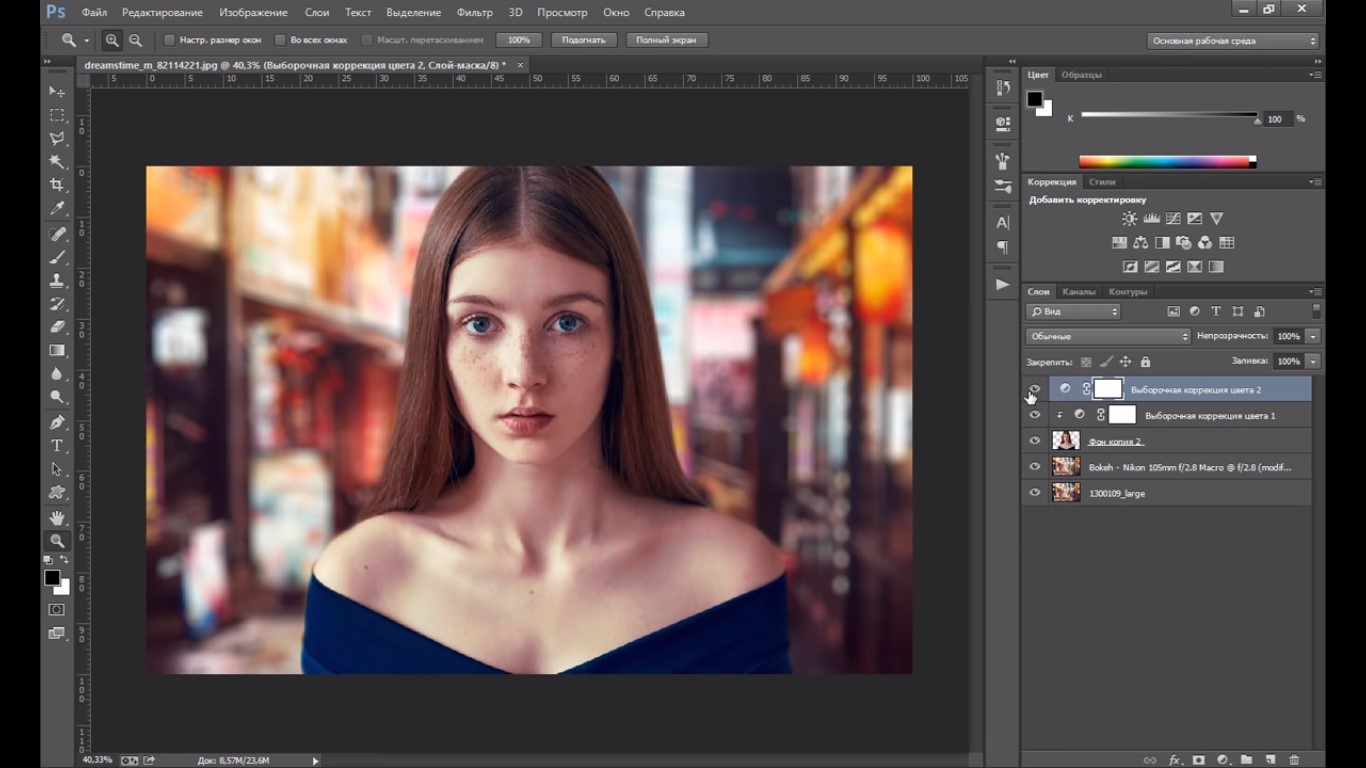
Мы надеемся, что вам был полезен этот урок. Прикрепляйте свои работы в комментариях к данной статье и не бойтесь задавать свои вопросы.
