Как заменить цвет в Photoshop
Что делать, когда необходимо заменить оттенок определенной области на фотографии?
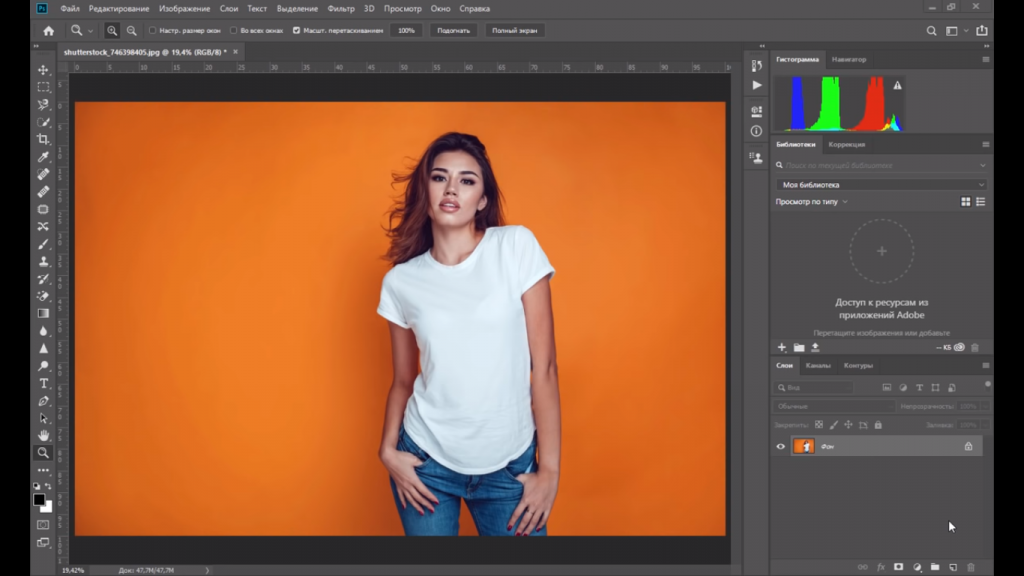
Переходим в нижнюю панель справа, выбираем значок полу-закрашенного круга, выбираем «Цветовой тон/насыщенность»
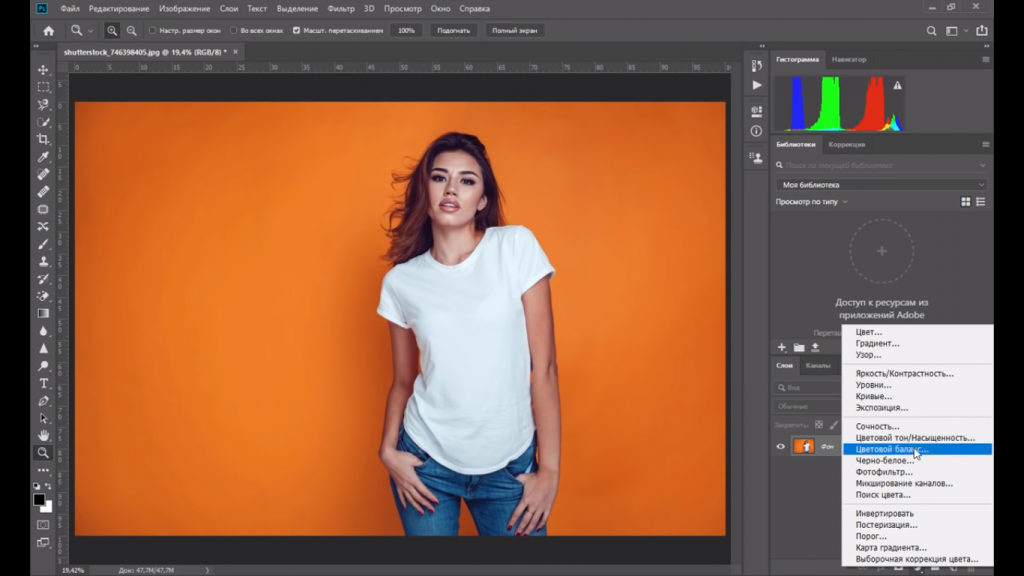
Мы выберем нужный нам оттенок, наводим на него пипетку и меняем оттенок при помощи ползунка. Меняем оттенок на тот, который нам нужен. Но данный метод не работает с белым цветом.
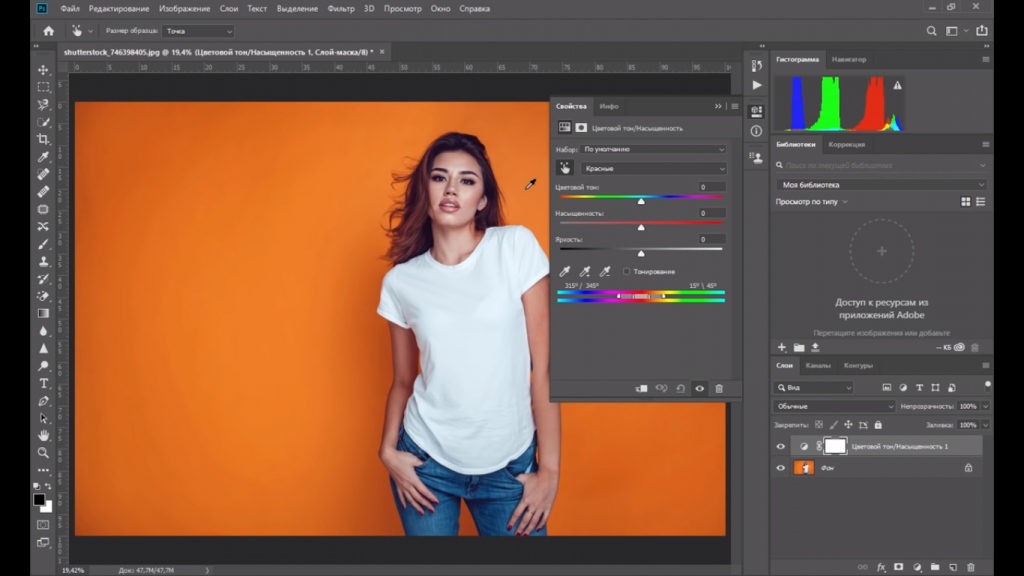
Первым делом, надо выделить ту область, которую вы хотите заменить. Например, это может быть белая футболка на фотографии. Ее можно быстро выделить при помощи инструмента «Быстрое выделение». Выбираем этот инструмент на вертикальной панели слева. Выбираем дополнительные участки, которые не были задеты, выделяем их при помощи инструмента «Маска»
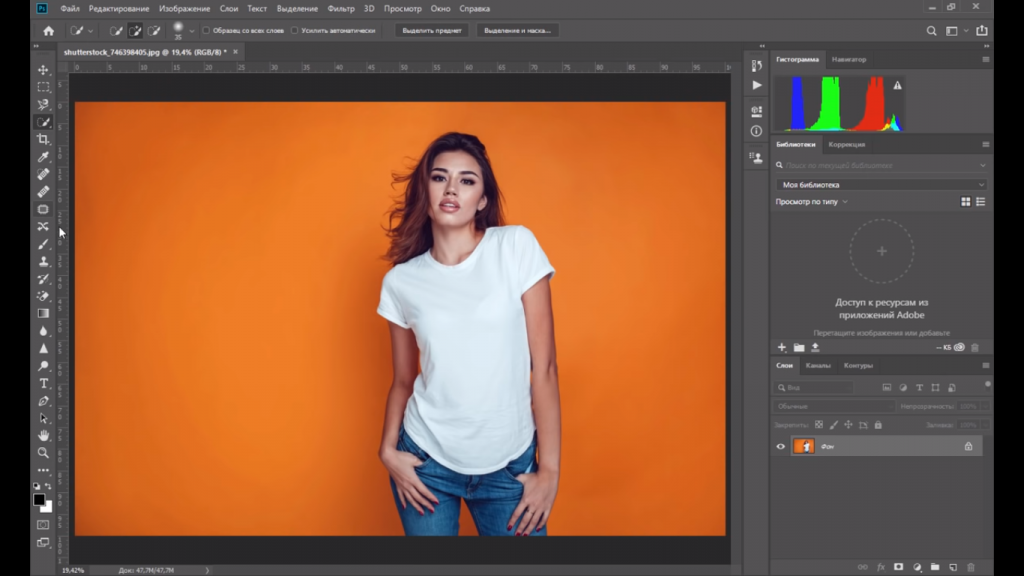
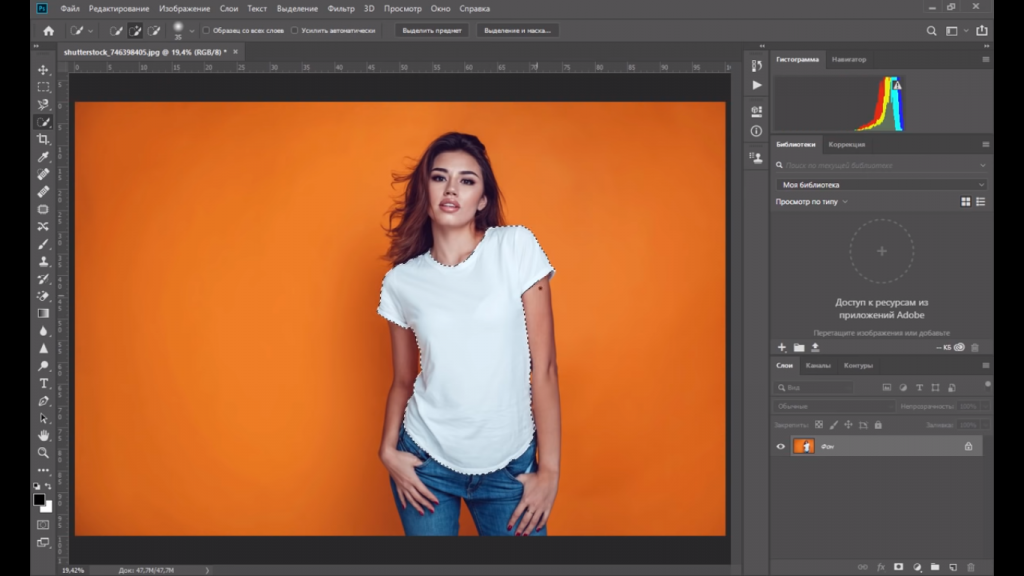
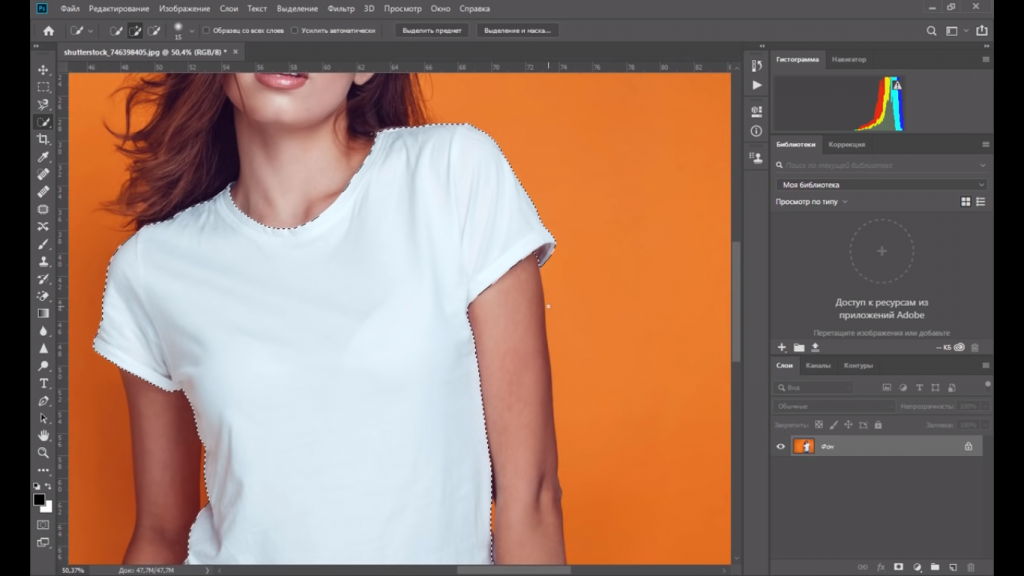
И так, майку вы выделили, следующим шагом нам необходимо создать корректирующий слой. Для этого, мы переходим на панель в правом нижнем углу, выбираем «Корректирующий слой — Цвет»
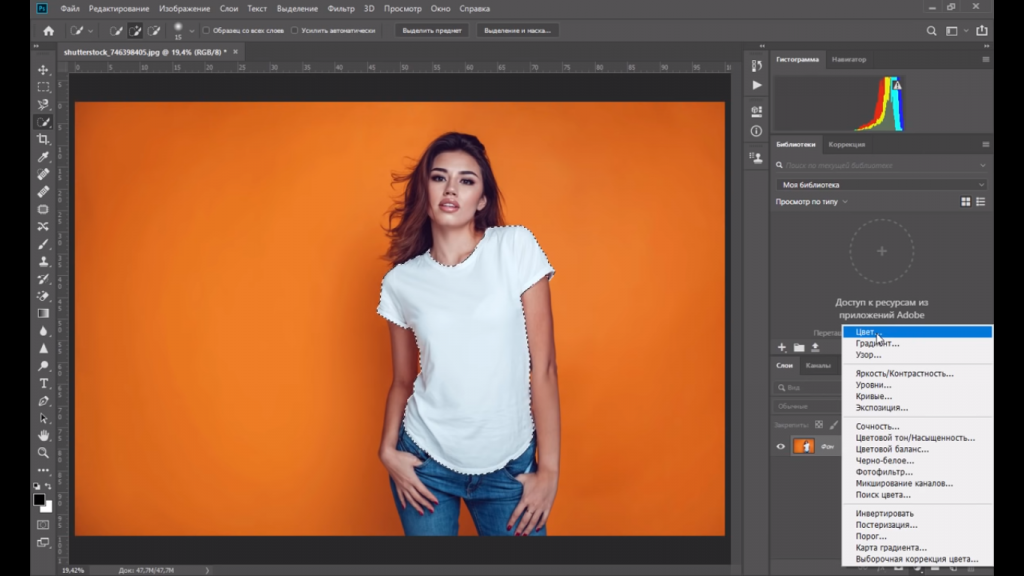
щелкаете по иконке, выбираем любой оттенок, который нам нужен, нажимаем «Окей» — вся майка окрашивается в цвет, который вы выбрали.
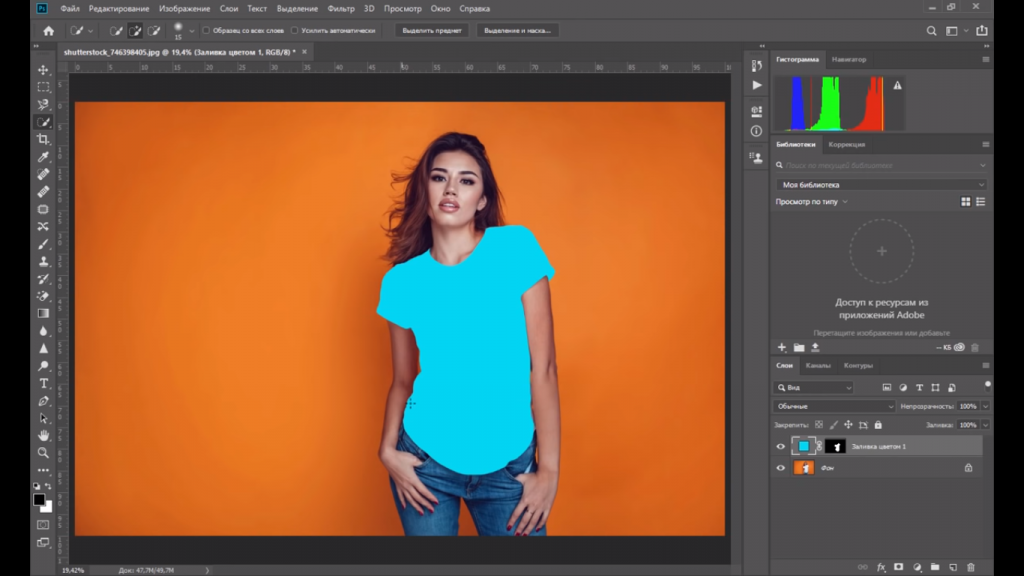
Но вы видите, что совершенно пропал объем, пропали все складки, все тени. Вся майка залита одним цветом. Как нам их вернуть? Меняем режим наложения верхнего слоя на «Умножение».
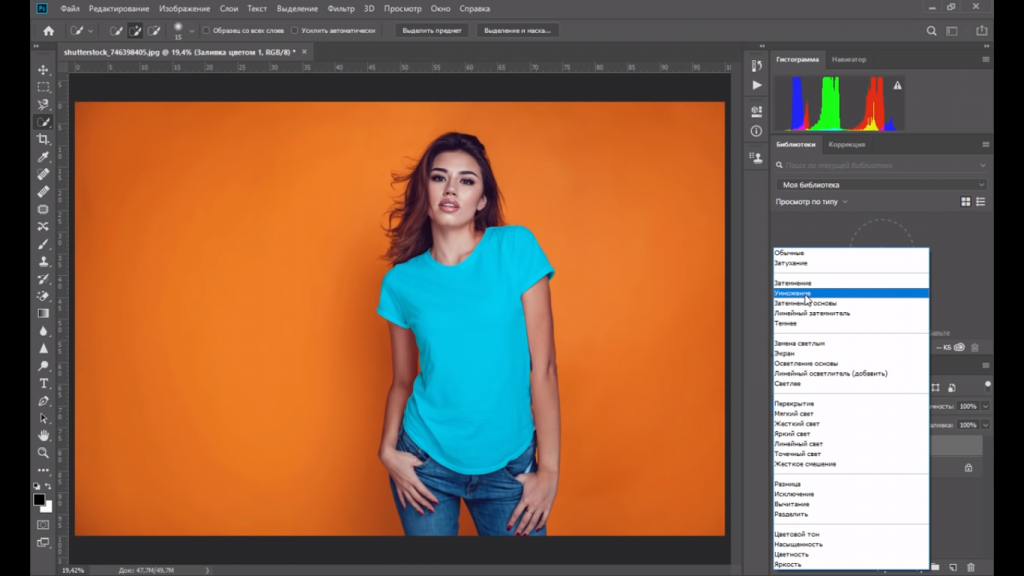
Возвращается объем и все детали на вашей майке.
Дополнительно, чтобы подкорректировать объем, там где нужно вы можете создать корректирующий слой «Кривые»,
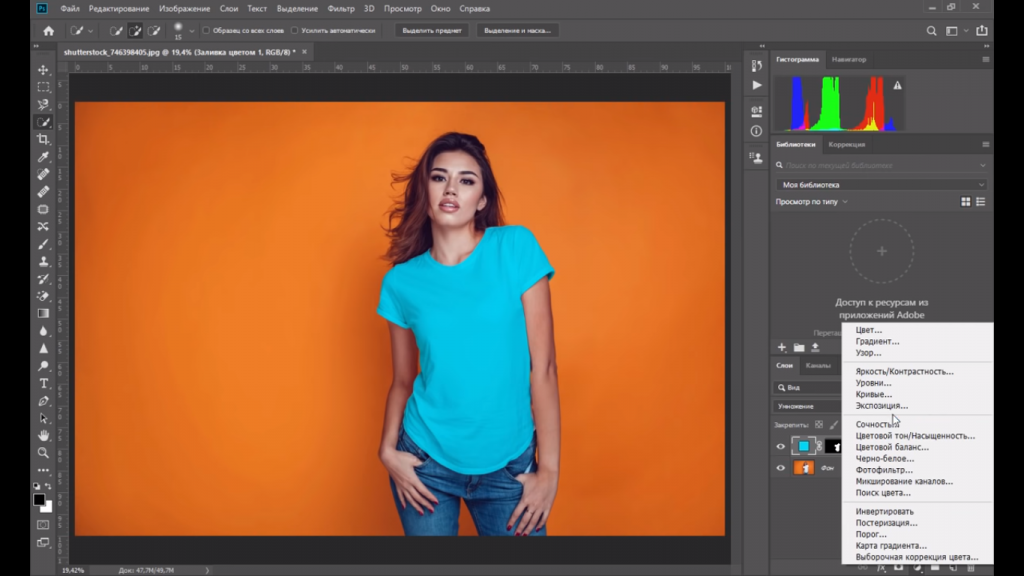
создаете его, берете инструмент «Пальчик», щелкаете по участку, который вам необходимо отредактировать, перемещаем пипетку и у вас меняется точка расположения точки на самой кривой она тоже перемещается.
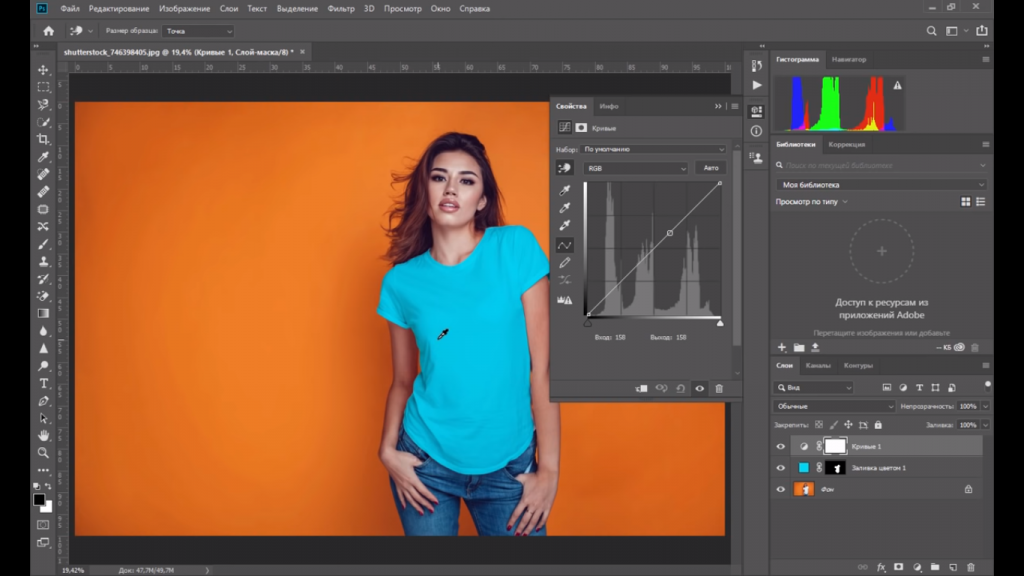
К примеру, вы хотите воздействовать на тени, поэтому наводите пипеточку на тень и тянете ее в ту сторону, где хотите создать тень.
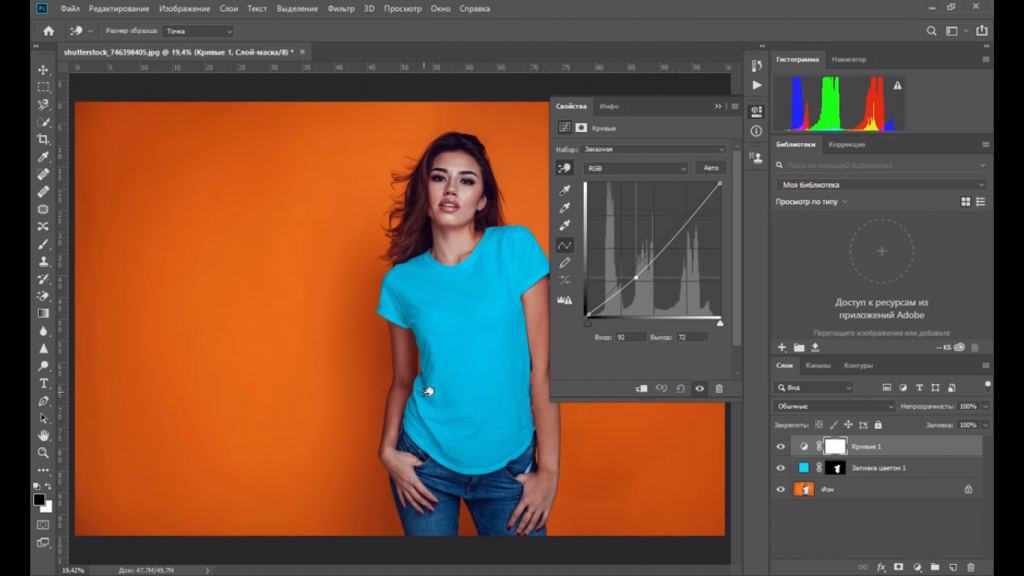
Но данную «Кривую» вы применяете только к слою с цветом. Зажимаете клавишу Alt и щелкаем на границу между слоями, и таким образом, данный слой «Кривые» будет воздействовать только на вашу майку.
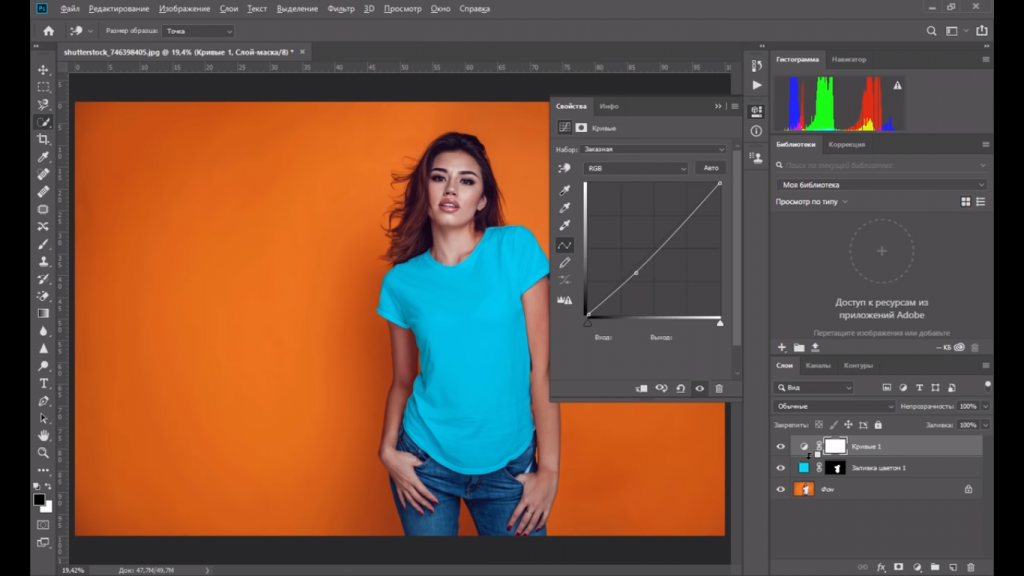
Чтобы заменить белый цвет на черный, делаете все по тому же принципу. Выбираете на палитре не абсолютно черный цвет, ближе к серому,
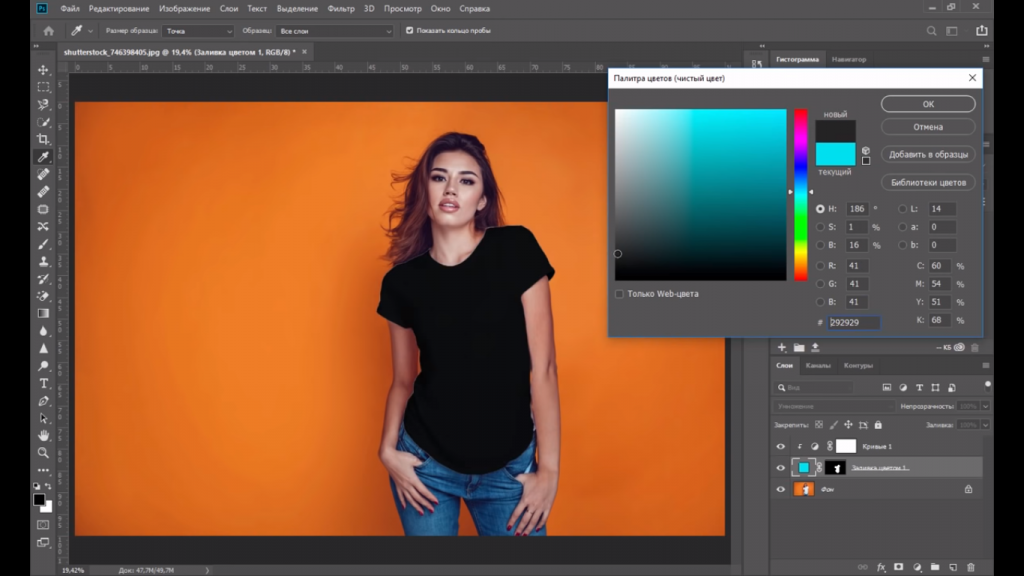
смотрим, чтобы сохранялись все детали на майке, если все нормально, то оставляете данный цвет и нажимаете «Окей».
Мы надеемся, что вам был полезен этот урок!
