Создание коллажа в Photoshop
На этом уроке, мы расскажем вам о простом способе создания коллажа в Photoshop с нуля.
Коллаж, который мы будем создавать, не очень сложный, но позволяет понять основные принципы работы совмещения фотографий друг с другом. Действия описаны по шагам.
Шаг 1
Создаем новый документ, выставляем размер 2560×1440 pixel. Получаем стандартный размер, соотношение сторон 16х9.
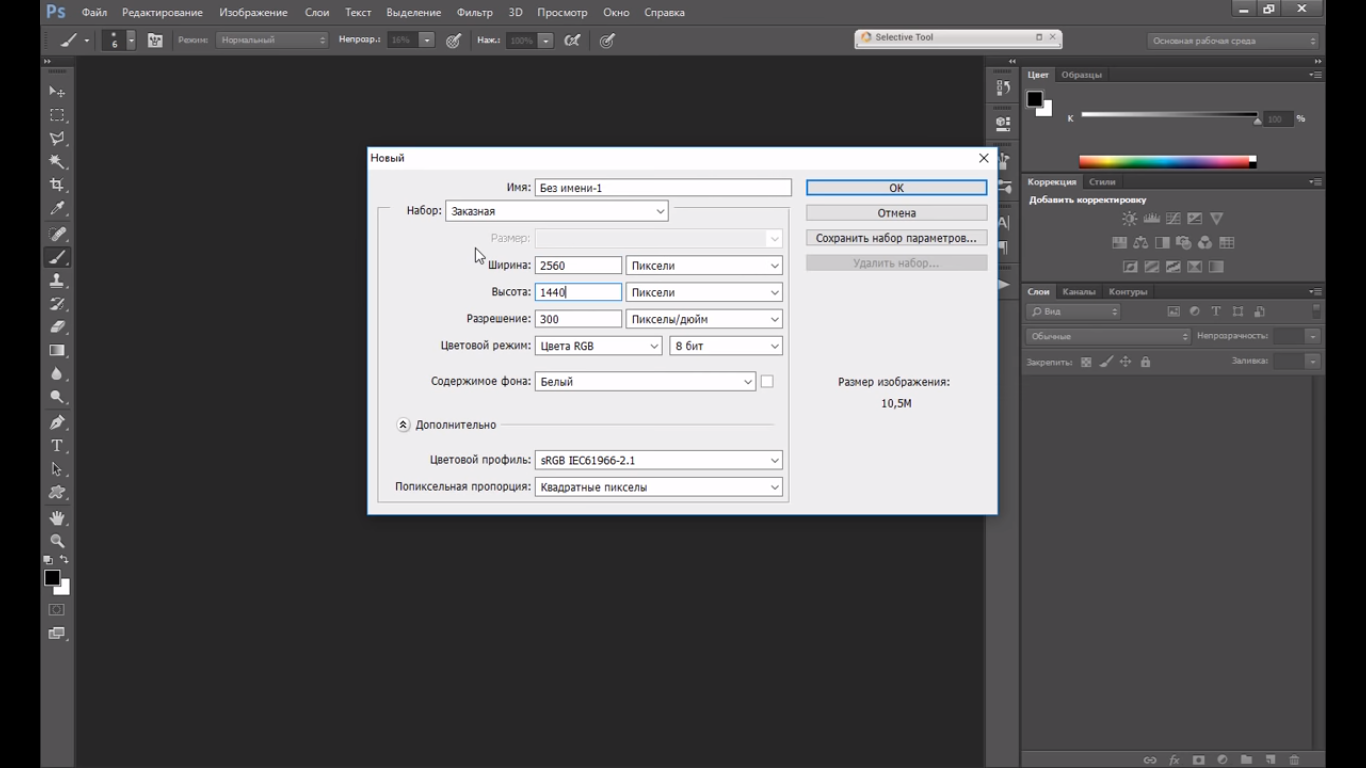
У вас начинается этап поиска идеи и вдохновения для коллажа. Мы выбрали спортивную тематику, на картинке будет изображен боксер, который готовится к тренировке. Предварительно мы делаем небольшой набросок, располагаем объекты так, как они у нас будут впоследствии находиться в коллаже.
Шаг 2
Выставляем линию горизонта. Основным объектом коллажа выступает наш боксер, его располагаем в правом краю нашей композиции. Сделаем небольшой эскиз, чтобы примерно понимать, где будут находиться объекты. Боксерскую грушу помещаем в левый край. Определяемся со светом, откуда он будет падать. В нашем коллаже помещение, соответственно свет у нас либо естественный, либо от лампы. Чтобы нам было проще, мы не будем рисовать какие-то сложные тени, при условии, что свет у нас идет от ламп и сразу с нескольких сторон, который позволяет равномерно освещать нашу модель. Этого достаточно, чтобы рисовать какие-то сложные рефлексы и тени. Учитываем тот факт, что свет у нас при этом падает со всех сторон.
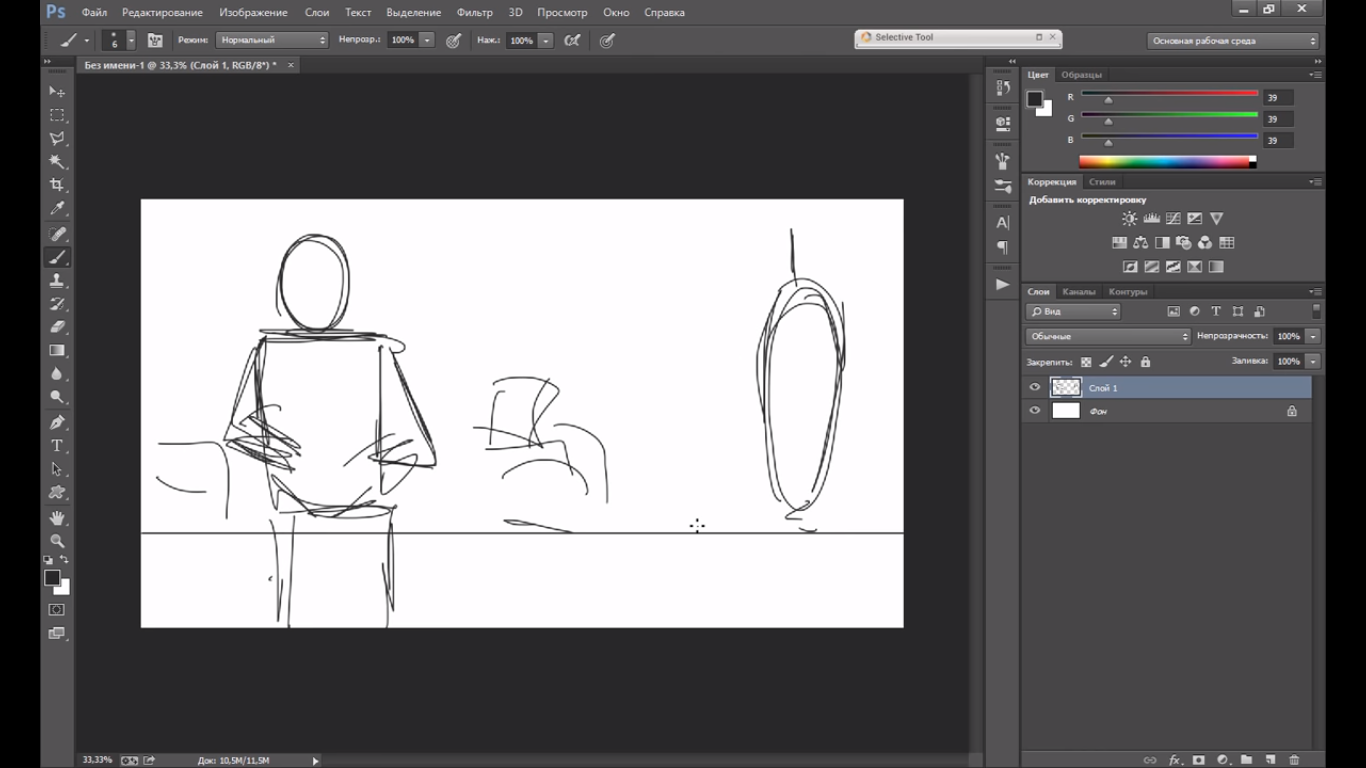
Шаг 3
Начинаем работу, подбираем фотографии, для создания собственной композиции. Открываем папку. У нас всего три фотографии: фон, модель, текстура, которая позволяет создать эффект небольшой грязи на объективе и блики, чтобы картинка смотрелась более естественно и креативно.
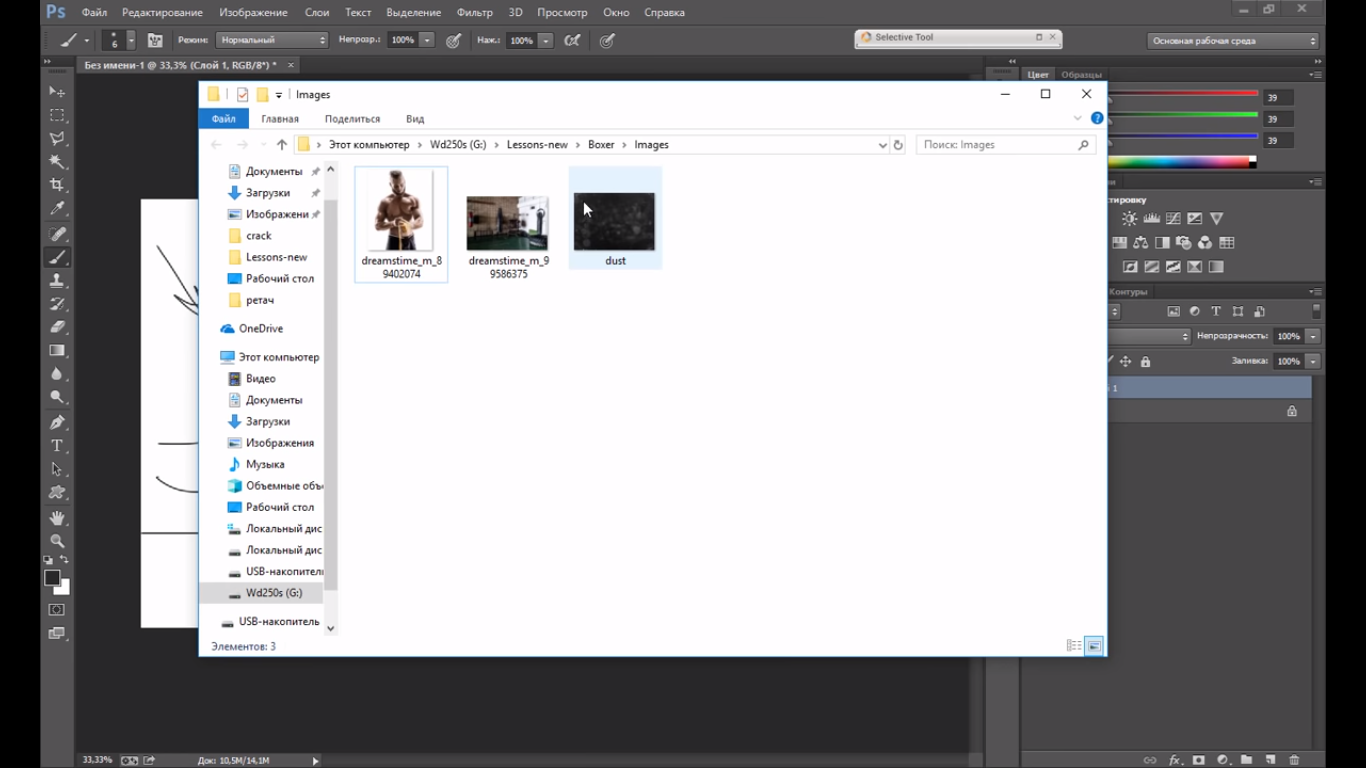
Начинаем с добавления фона, перетаскиваем картинку в поле, копируем ее, нажимаем Ctrl+A, Ctrl+C и вставляем ее в нашу композицию, нажимая Ctrl+V. Растягиваем данное изображение по размеру нашего кадра, зажимая клавишу Shift, чтобы наши пропорции не искажались. Не забываем учитывать нашу линию горизонта, которую мы нарисовали на нашем наброске в начале урока. Чтобы отразить данный фон по горизонтали, нажимаем комбинацию Ctrl+T, щелкаем правой клавишей и выбираем пункт отразить по горизонтали, нажимаем Enter. Белая стена, находится в том месте, куда мы собираемся помещать нашу модель. Данный фон позволяет нам сделать больший акцент на модели и отделить ее от заднего плана.
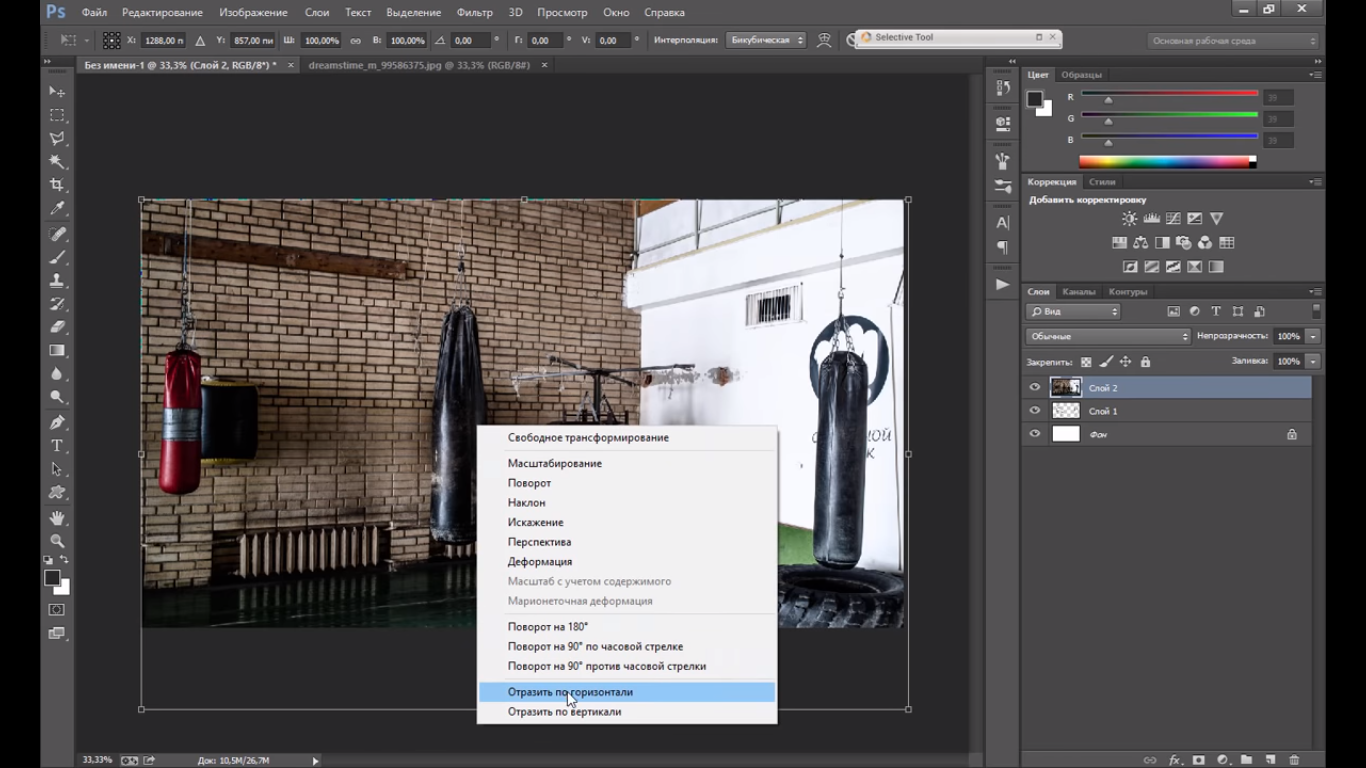
Добавляем нашу модель, перетаскиваем вторую фотографию в Photoshop, снова копируем, нажимаем Ctrl+A, Ctrl+C и вставляем ее в нашу композицию. Растягиваем данное изображение по размеру нашего кадра, зажимая клавишу Shift.
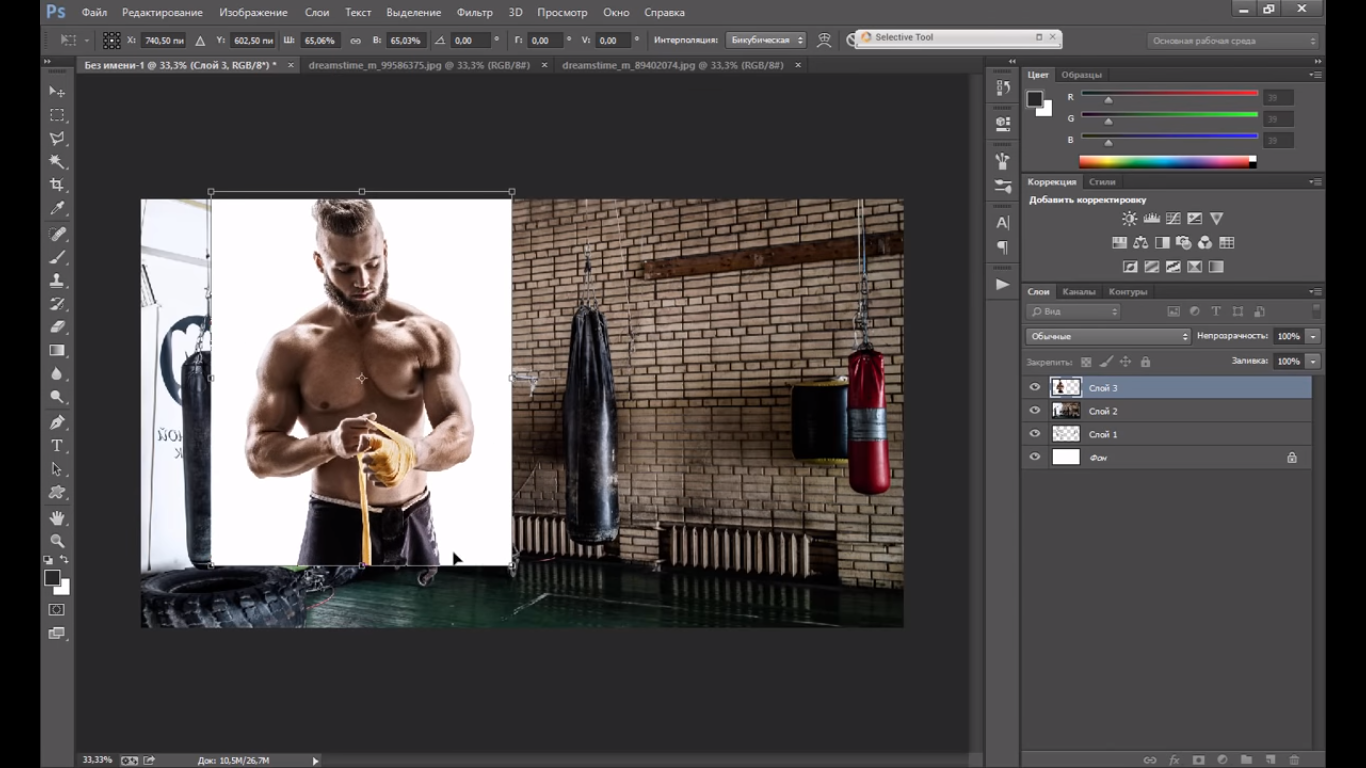
С зажатой клавишей Shift, меняем размер до нужного нам. Чтобы было проще и удобнее смотреть, как вписывается ваша модель на новый фон. Вы можете воспользоваться простым способом — понизить прозрачность и увидеть, как она смотрится на этом фоне. Низкая прозрачность позволяет определить положение модели в пространстве. После того, как мы определились с расположением нашей модели, мы снова меняем прозрачность на 100% и выключаем слой, на котором изображена модель.
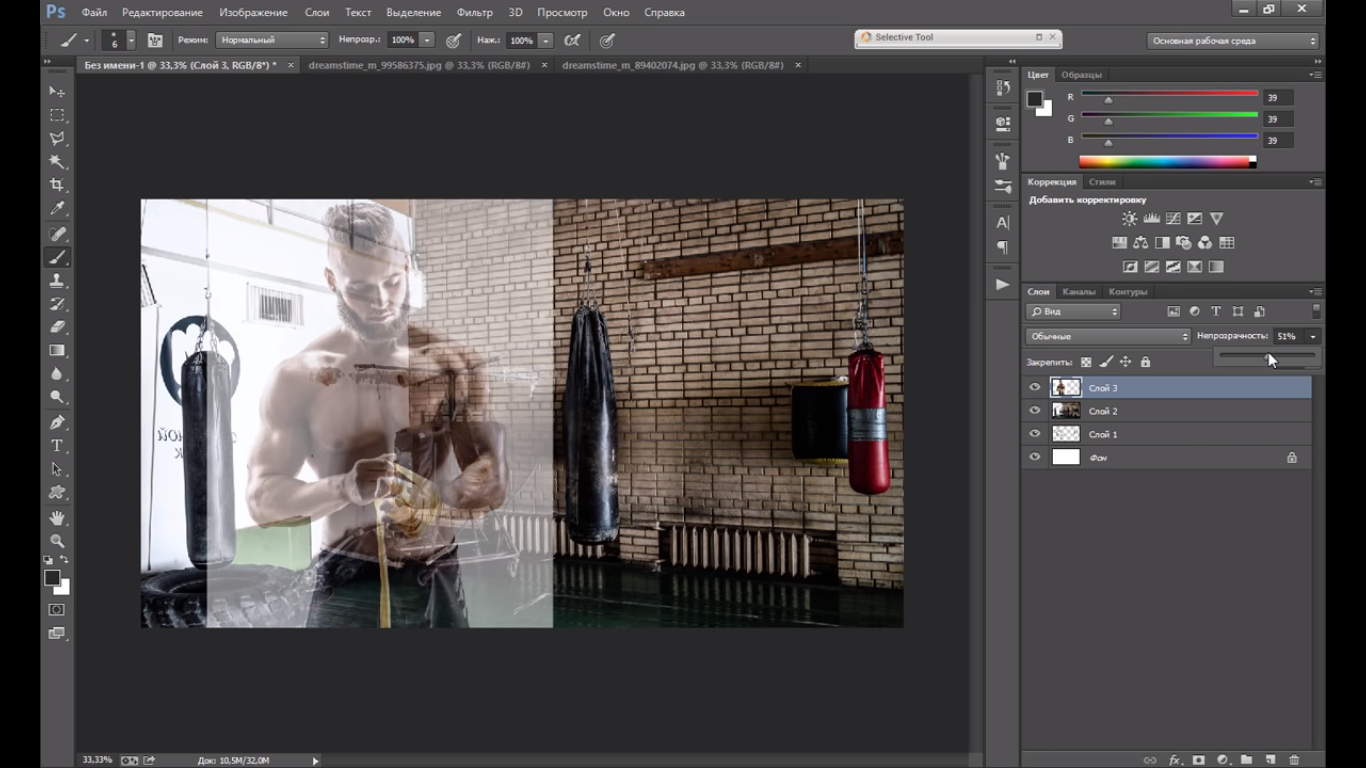
Шаг 5
Предварительно подготавливаем фон. Так как фон у нас будет находится не в фокусе, мы должны его размыть, создать своеобразную глубину резкости в кадре, чтобы отделить нашу модель от фона и сфокусироваться на ней. Модель мы оставляем резкой и четкой, далее дополнительно выделим при помощи эффектов. Для того, чтобы размыть фон, вы можете воспользоваться стандартными фильтрами Photoshop. На верхней панели, выбираем пункт “Фильтры”, далее — “размытие поля” и при помощи ползунка, который находится справа, вы можете регулировать эффект размытия.
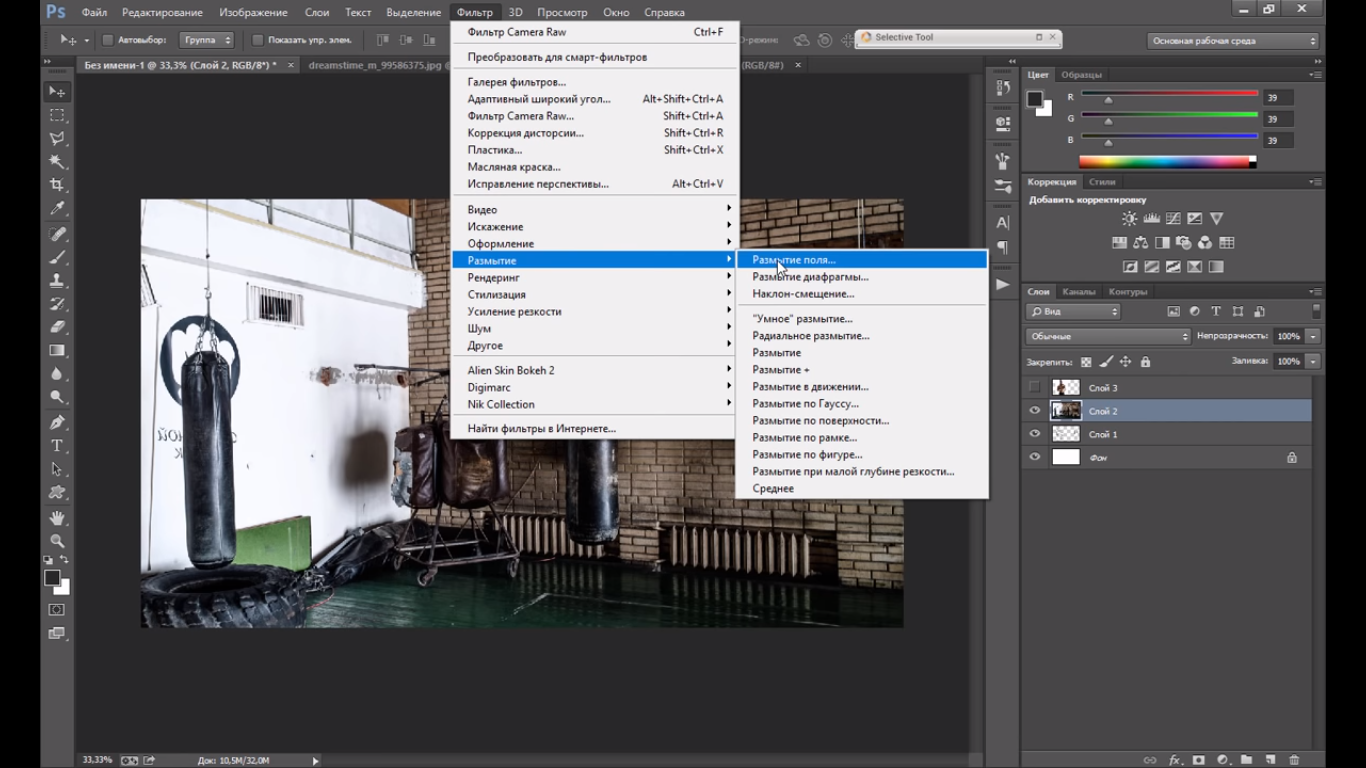
Второй вариант — воспользоваться дополнительными фильтрами, предварительно их нужно скачать, если таковых не имеется. На верхней панеле, выбираем “Фильтры” -> Alien Skin Bokeh 2 -> Bokeh.
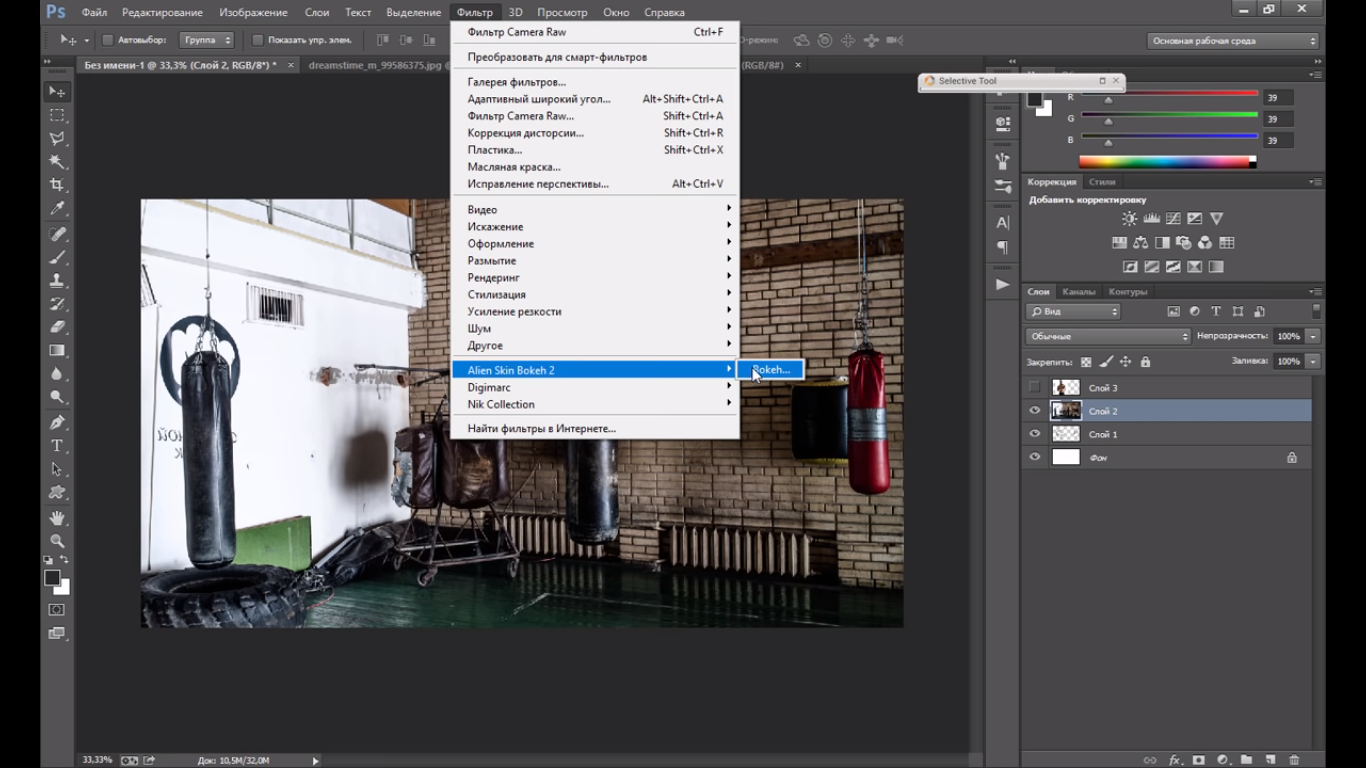
Преимущества данного фильтра в том, что он позволяет эмитировать Bokeh от различных фотоаппаратов и объективов. Это очень удобно и позволяет получить очень натуральный результат. Переходим во вкладку Bokeh, выставляем Bokeh Amount на 15, далее во вкладке Settings, мы можем выбрать линзы, которыми мы будем с вами размывать фон и определиться с эффектом. В данном случаем, нам подходит Canon 50, либо Nikon 50. Мы берем Nikon и чуть-чуть уменьшаем Bokeh Amount до 18 и нажимаем клавишу “ОК”.
Шаг 6
Переходим к настройке тона и контрастности фона. Для этого, в левом нижнем углу, мы выбираем значок полу-закрашенного круга, далее выбираем “Цветовой тон/Насыщенность” и прикрепляем данный слой только к слою с Bokeh — зажимаем клавишу Alt, нажимаем на границы между слоями и тем самым, данный слой прикрепляется только к фону.
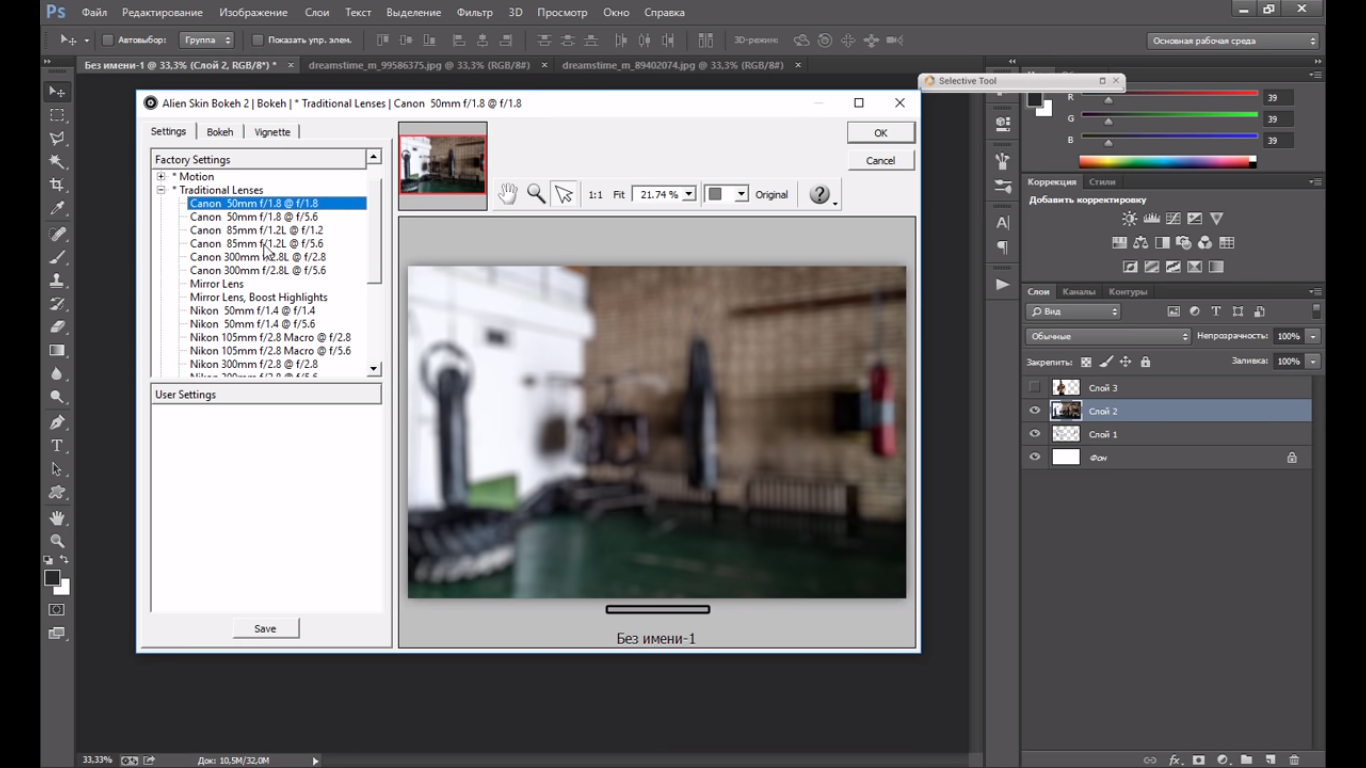
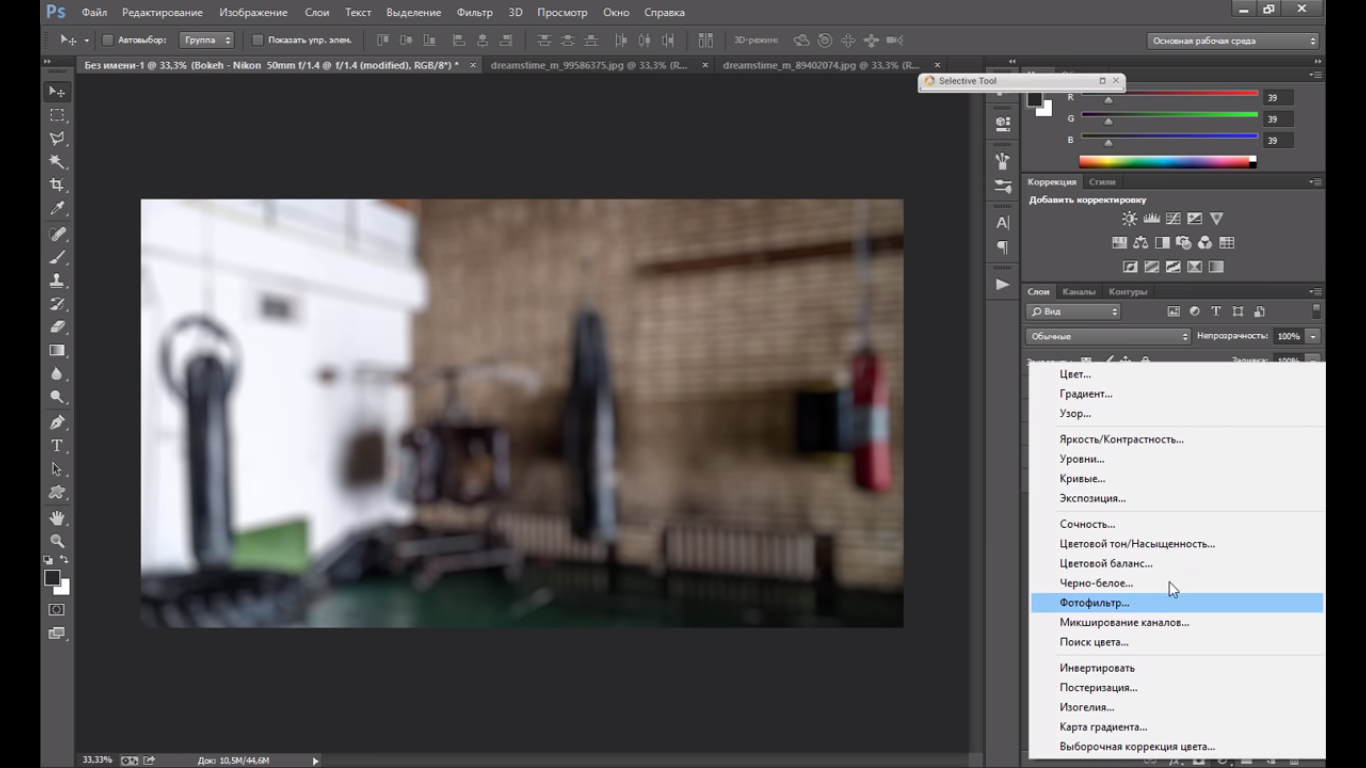
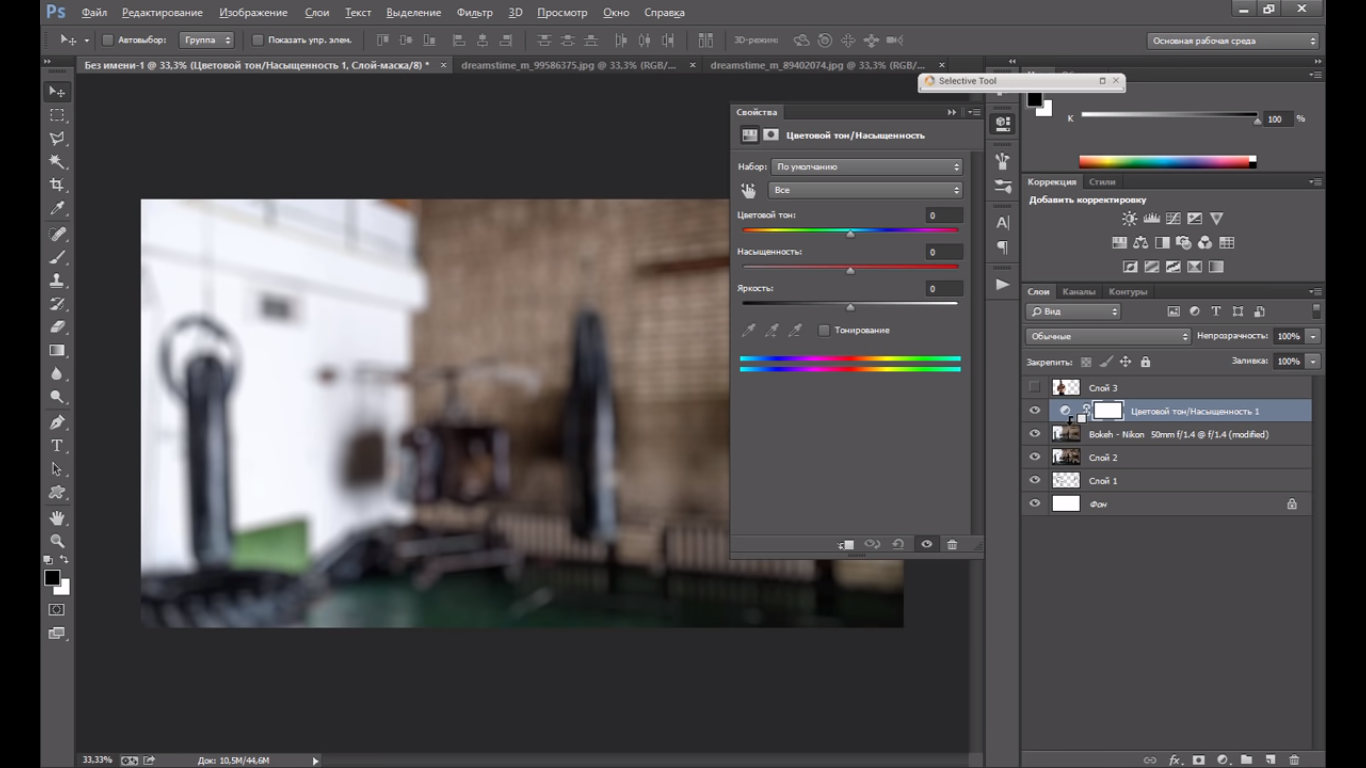
После этого, мы меняем насыщенность до -40, чтобы нас ничего не отвлекало от модели. Дополнительно, нам нужно убрать зеленый предмет на заднем плане, который привлекает много внимания. Мы выбираем пипетку и наводим ее на предмет, снижаем насыщенность, по желанию, меняем тон участка.
Шаг 7
Закрываем данный корректирующий слой и создаем еще один, таким же образом, но выбирая пункт “Уровни”. С его помощью, мы редактируем контраст нашей фотографии.
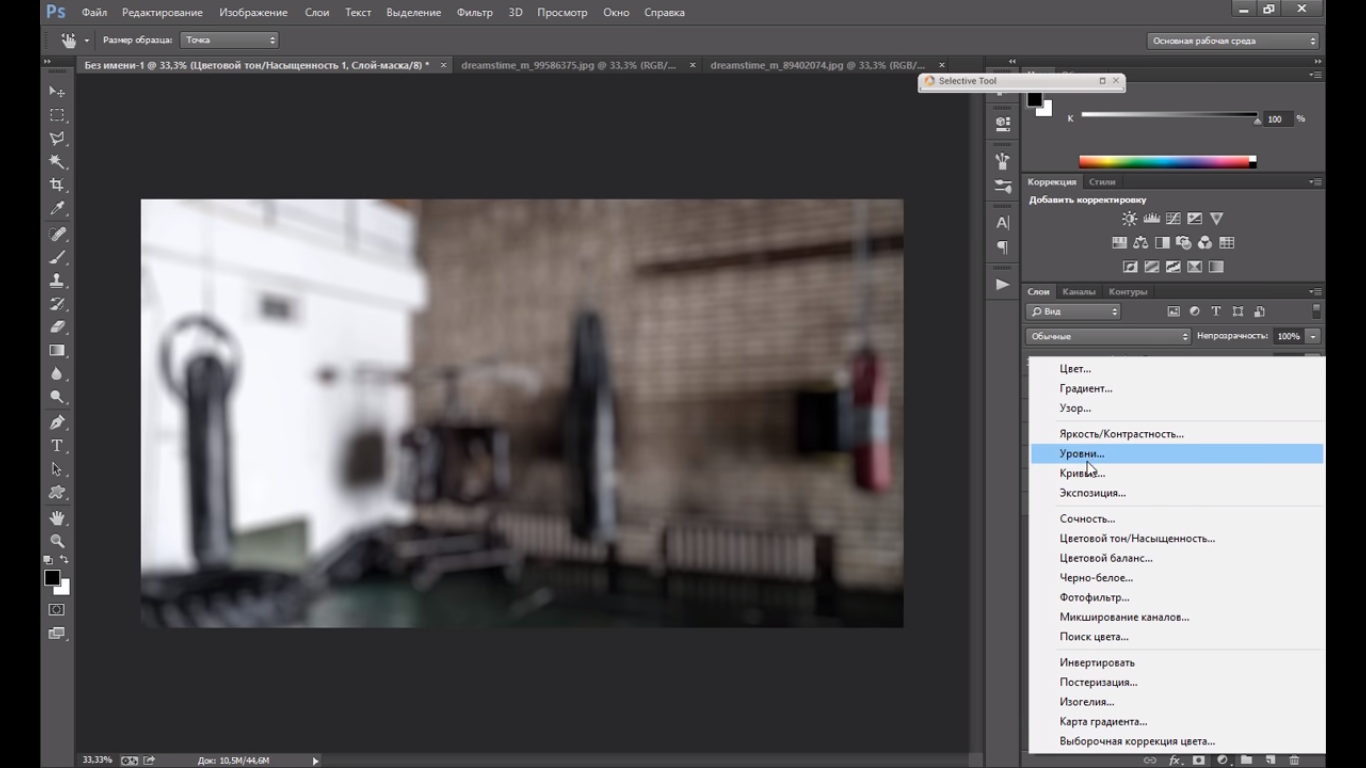
Зажимаем клавишу Shift и применяем данный слой только к слою с Bokeh. Самый левый ползунок, мы выставляем значение на 11, средний перетаскиваем вправо, чтобы добавить контраста, выставляем на 0,78 и правый оставляем на 255. Повышаем точку черного на градиентной строке снизу. Закрываем данный корректирующий слой,сохраняем, смотрим, что получилось. Добавляем модель, включаем слой (нажимаем на глазик слева от фото модели).
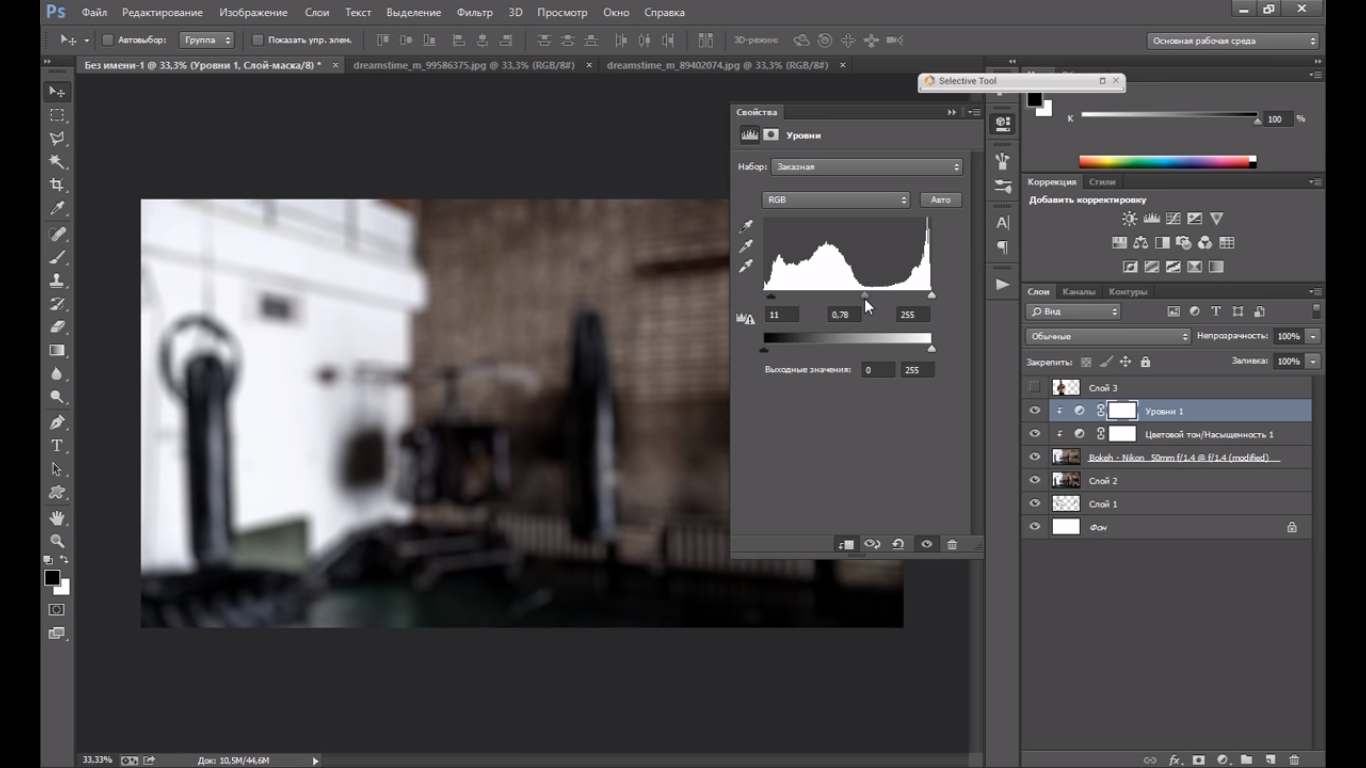
Теперь нам необходимо отделить боксера от фона. В данном случае, особого выделения нам не потребуется, так как модель находится на белом фоне. На вертикальной панели слева, мы выбираем инструмент “Волшебная палочка”, сверху ставим “Допуск” — 10, щелкаем по белому фону, чтобы автоматически его выделить.
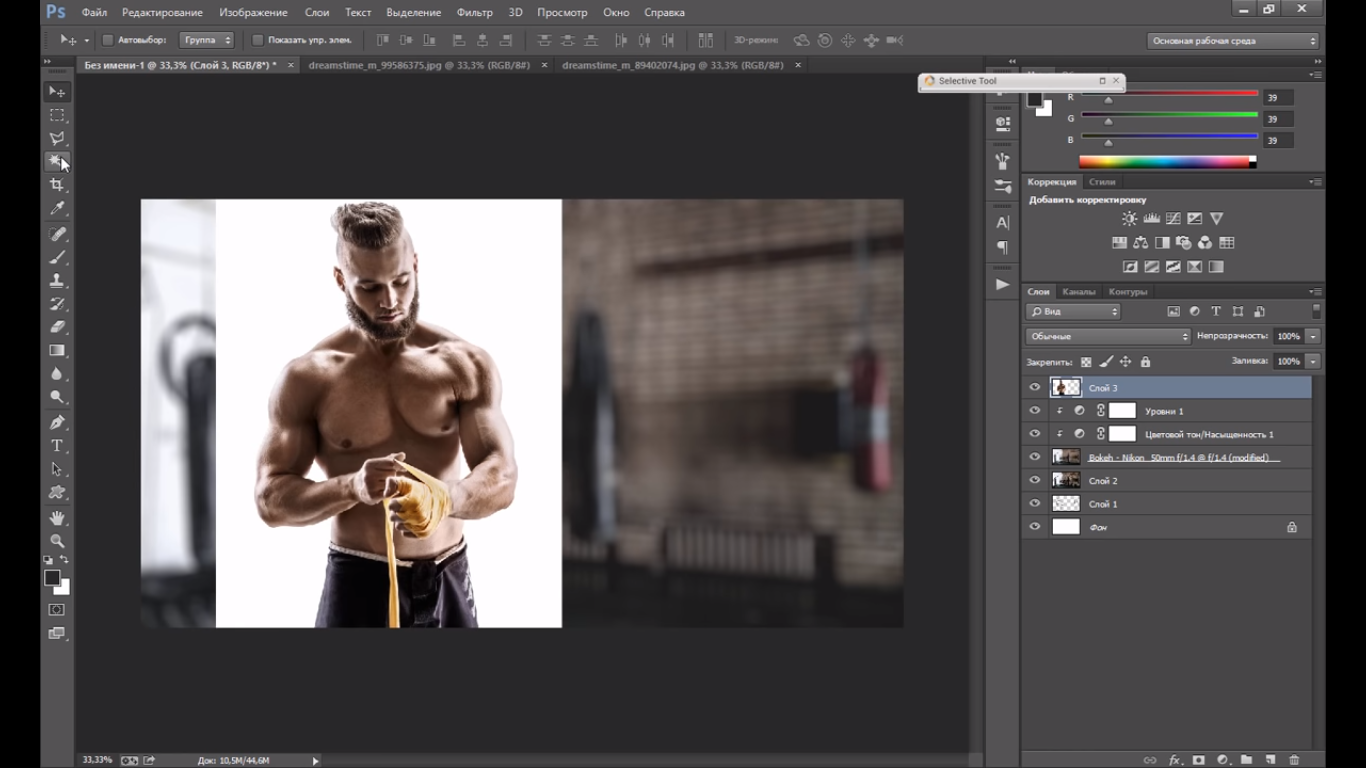
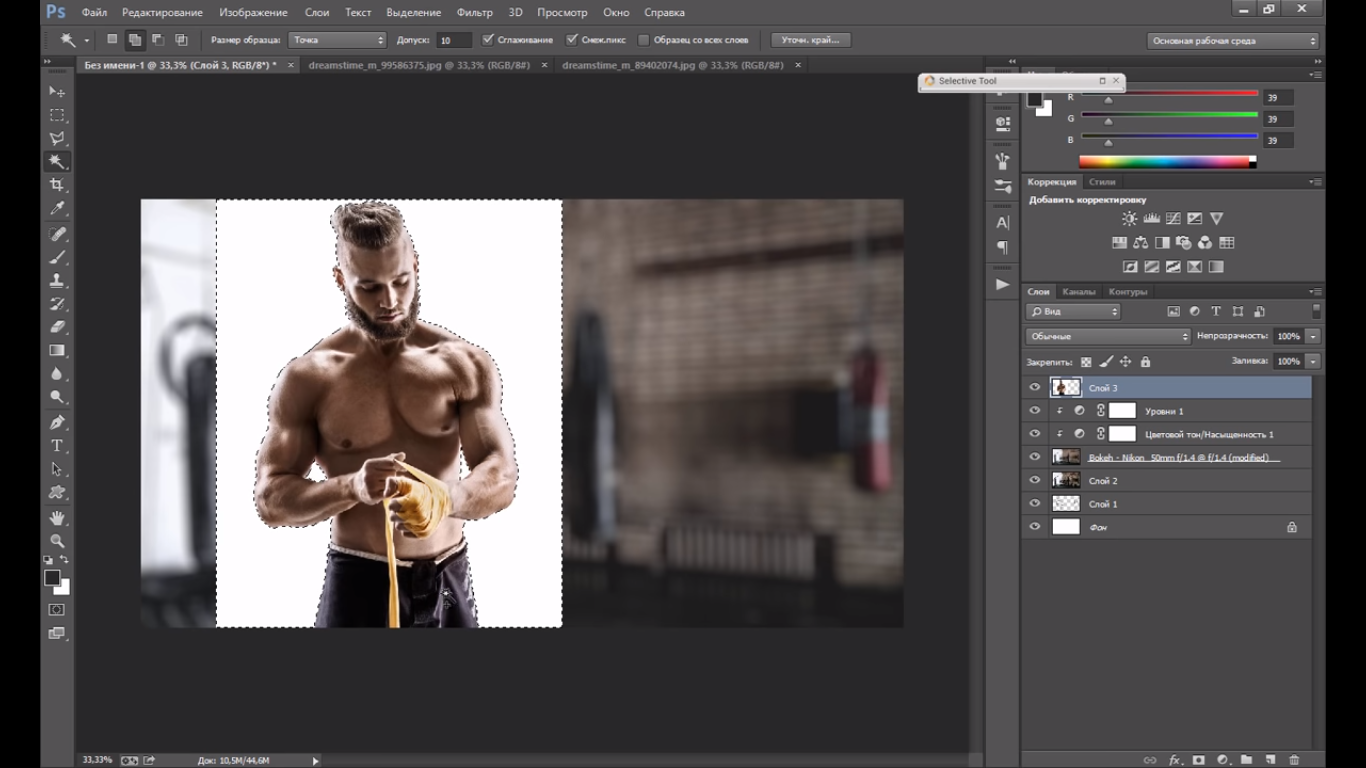
Дополнительно выделяем те области, которые с первого раза не попали в выделение. Выбираем на верхней панели “Выделение”, затем “Инверсия”, чтобы выделяемая область переместилась на боксера.
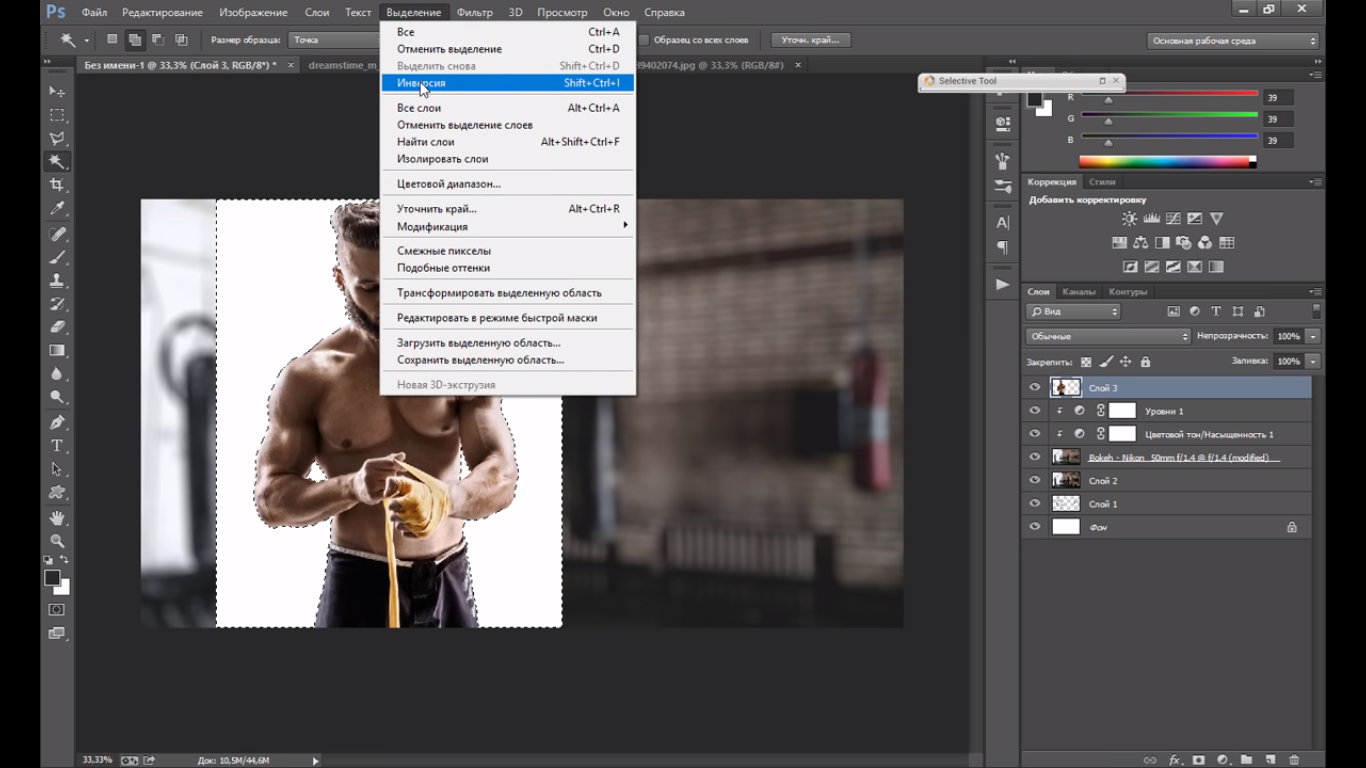
Снова выбираем пункт “Выделение” -> “Уточнить край”.
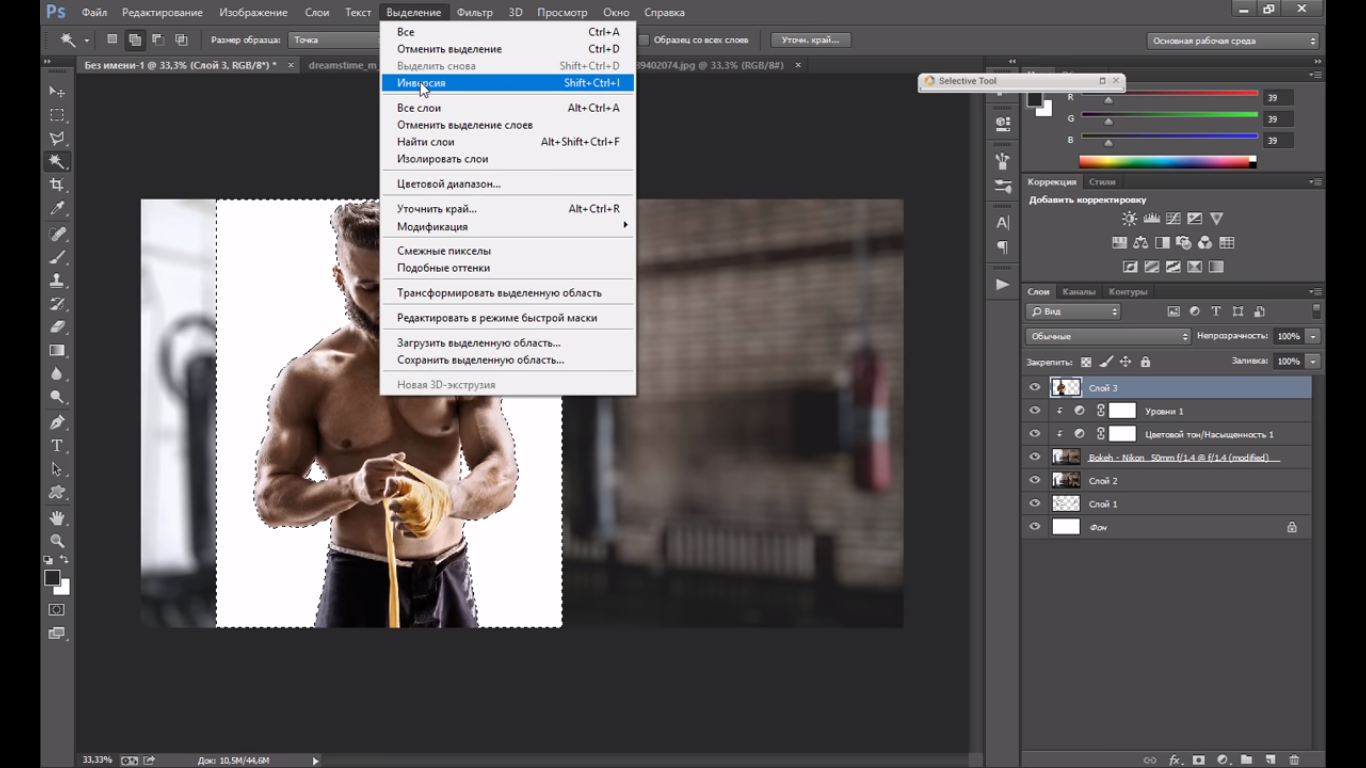
Приступаем к настройке контура нашего объекта. Мы сглаживаем и добавляем небольшую растушевку, чтобы сделать контуры помягче, немного смещаем край, чтобы у нас нигде не было некрасивых ореолов. Можем приблизить фотографию, чтобы лучше разглядеть, как она выглядит сейчас. Выбираем на панели “Вывод на новый слой с маской” и нажимаем “ОК”.
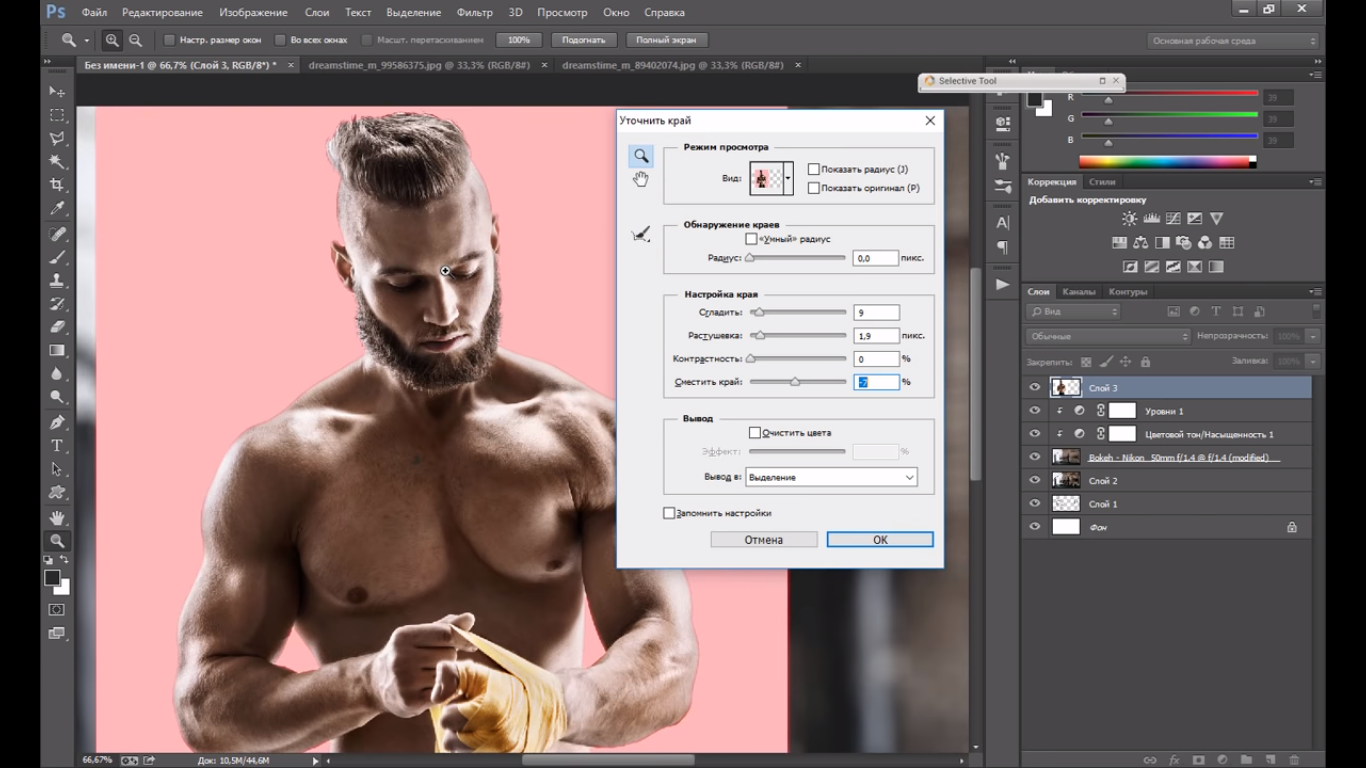
Если у нас, появляется белая полоска, мы не пугаемся и отдельно прорисовываем ее по маске. На горизонтально панели слева выбираем “Кисть”, убеждаемся, что кисть “мягкая” (смотрим сверху слева) и выбираем черный цвет на палитре.
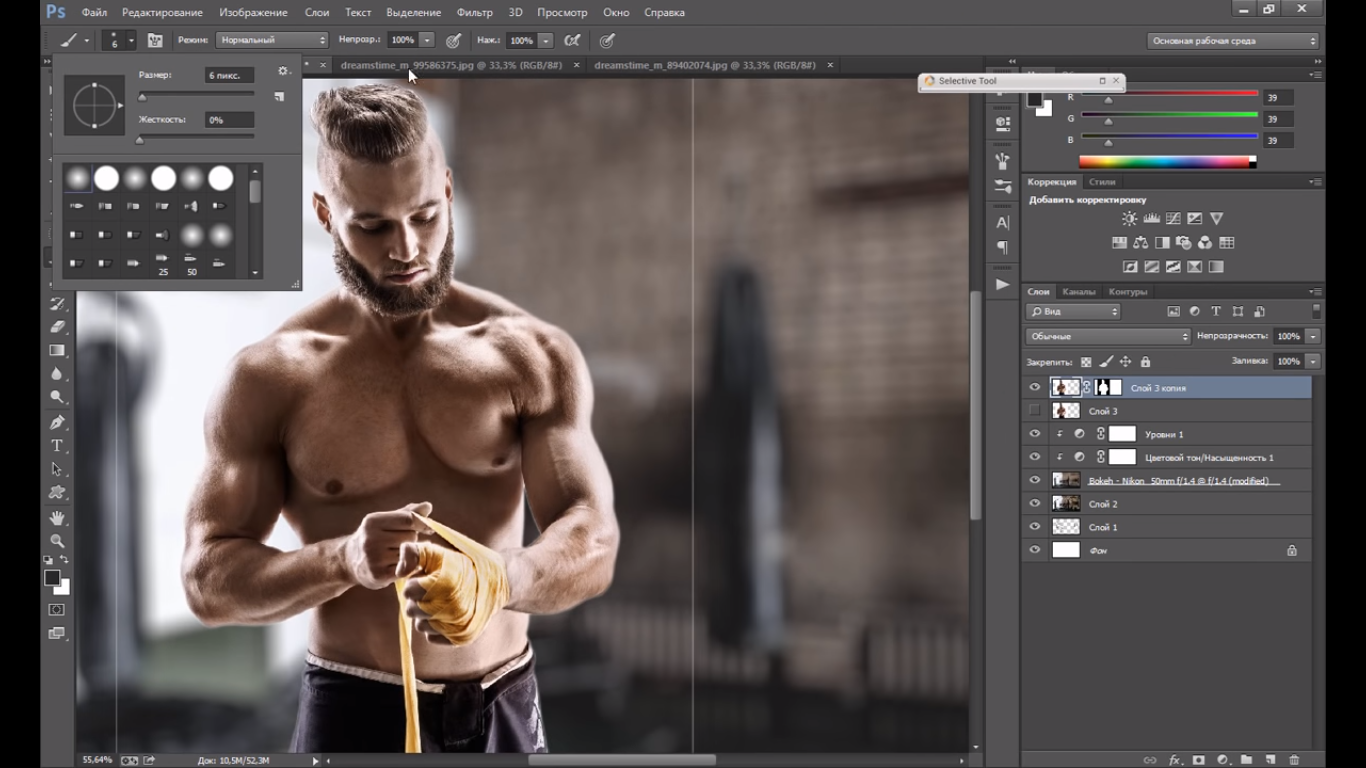
Справа выбираем “Маску” и закрашиваем область, где находится белая полоса. Уменьшаем диаметр кисти и прорабатываем остальные области, где у нас могут быть небольшие просветы, уменьшая ореол. Возвращаемся к полному размеру.
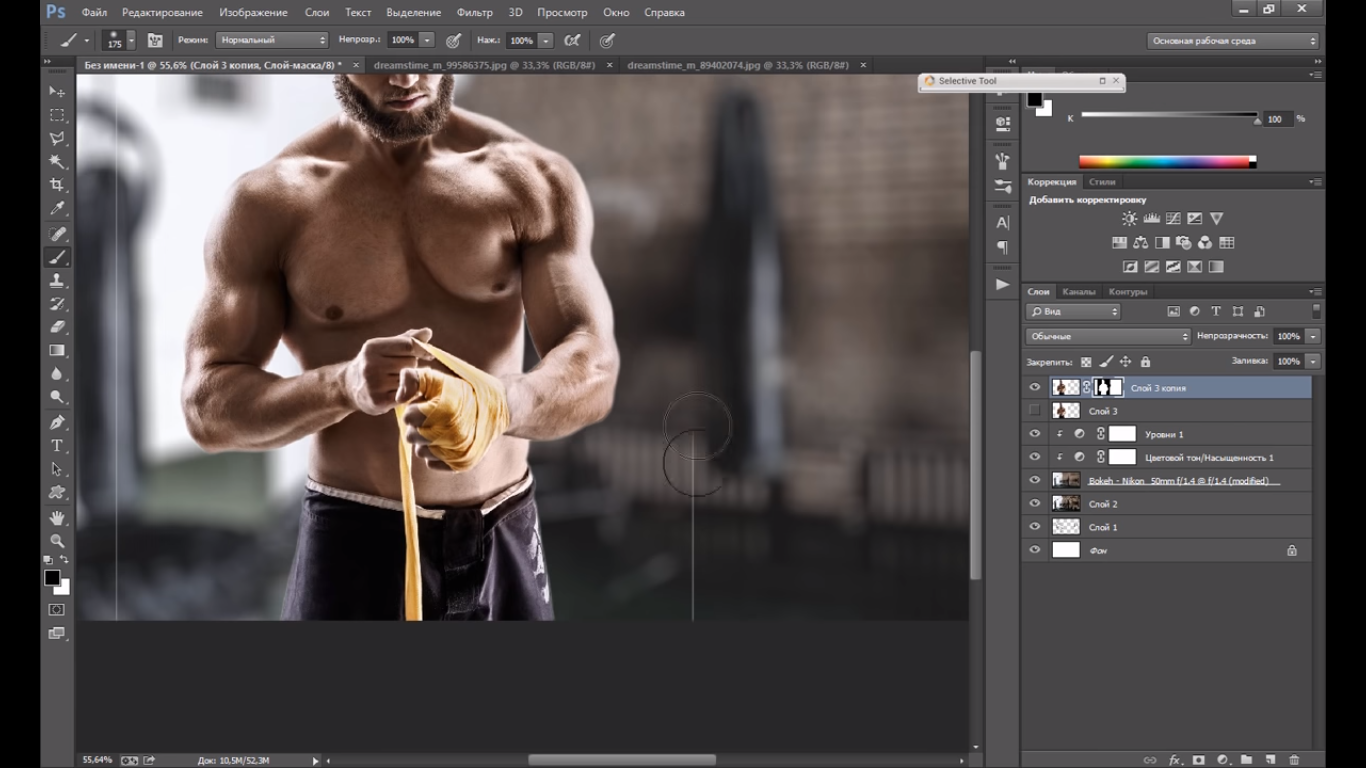
Шаг 9
Следующим шагом, мы прорабатываем тон и контраст модели. Выбираем корректирующий слой на панели снизу, в правом углу — “Цветовой тон/насыщенность”, прикрепляем его, при помощи зажатой клавиши Alt к боксеру и уменьшаем насыщенность до -25.
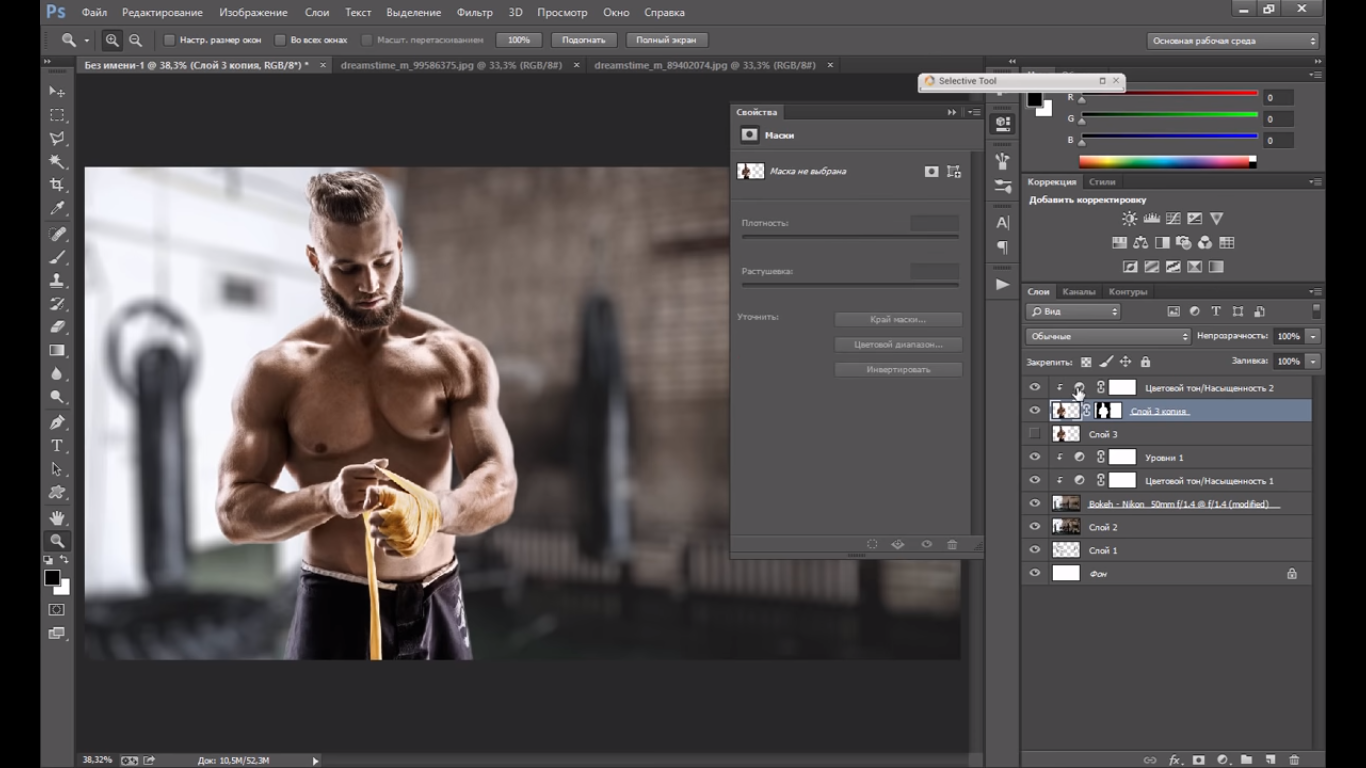
Тем самым, наш боксер становится ярче, чем фон, что позволяет его дополнительно выделить. Создаем корректирующий слой “Уровни”, прикрепляем его к слою с моделью.
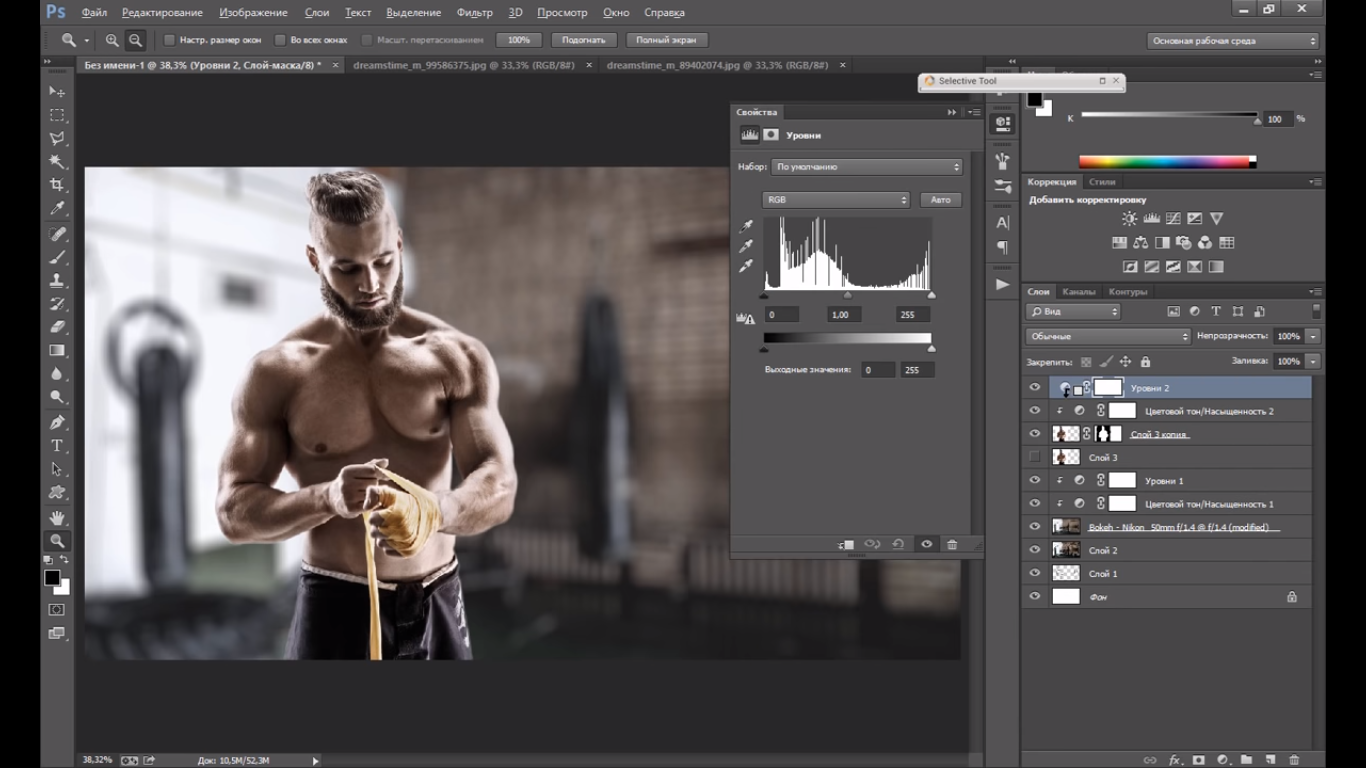
Настраиваем контраст перемещая ползунки и выбираем точку черного. Закрываем слой, смотрим “До” и “После” (нажимая на глазик слева от слоя).
Шаг 10
Теперь, мы усилим детализацию на боксере. Создаем новый объединенный слой, зажимаем комбинацию Shift+Ctrl+Alt+E. Выбираем пункт “Фильтр”, на горизонтальной панели сверху, выбираем Nik Collection -> Color Efex Pro 4.
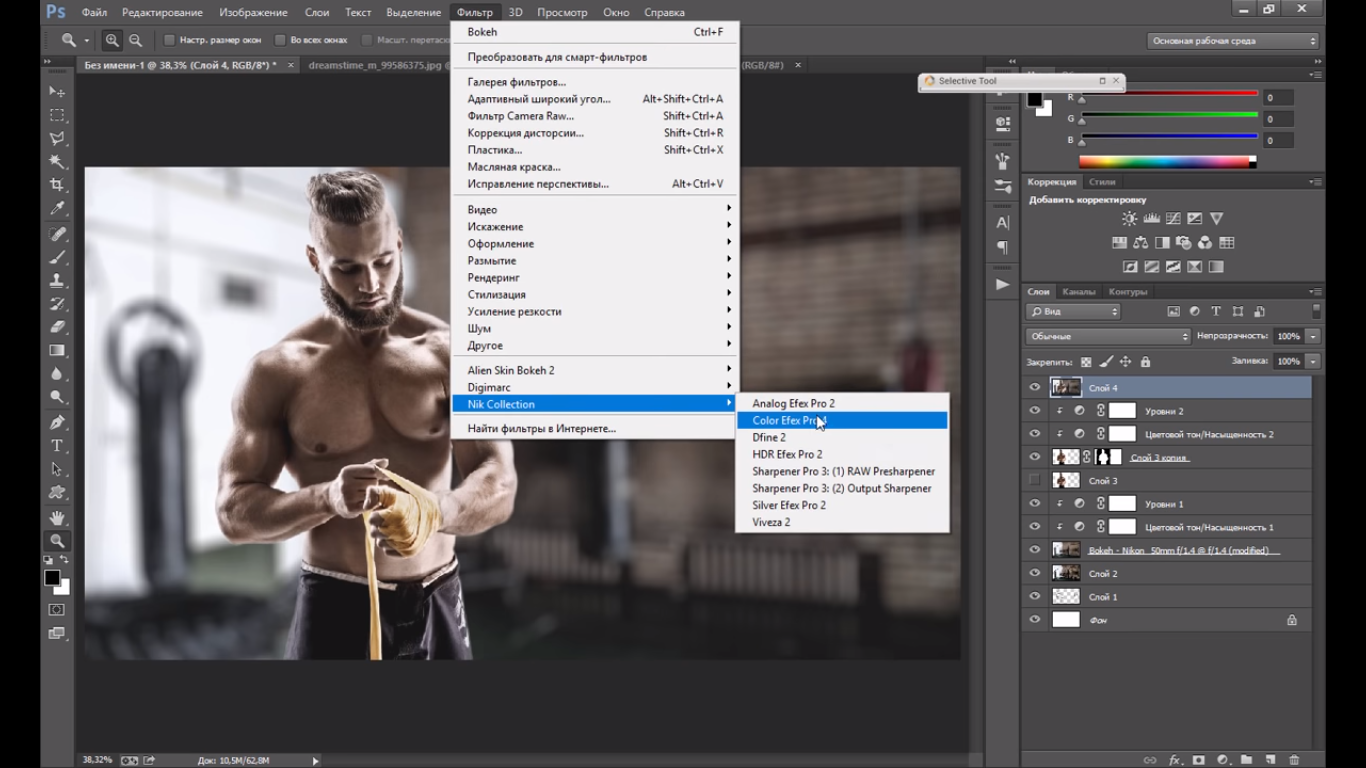
У нас загрузился данный фильтр, перемещаемся в самый низ, выбираем “Экстракция деталей”, на панели справа, выбираем радиус эффекта — мелкий, контраст — 30, выделение деталей — 25, нажимаем “ОК”.
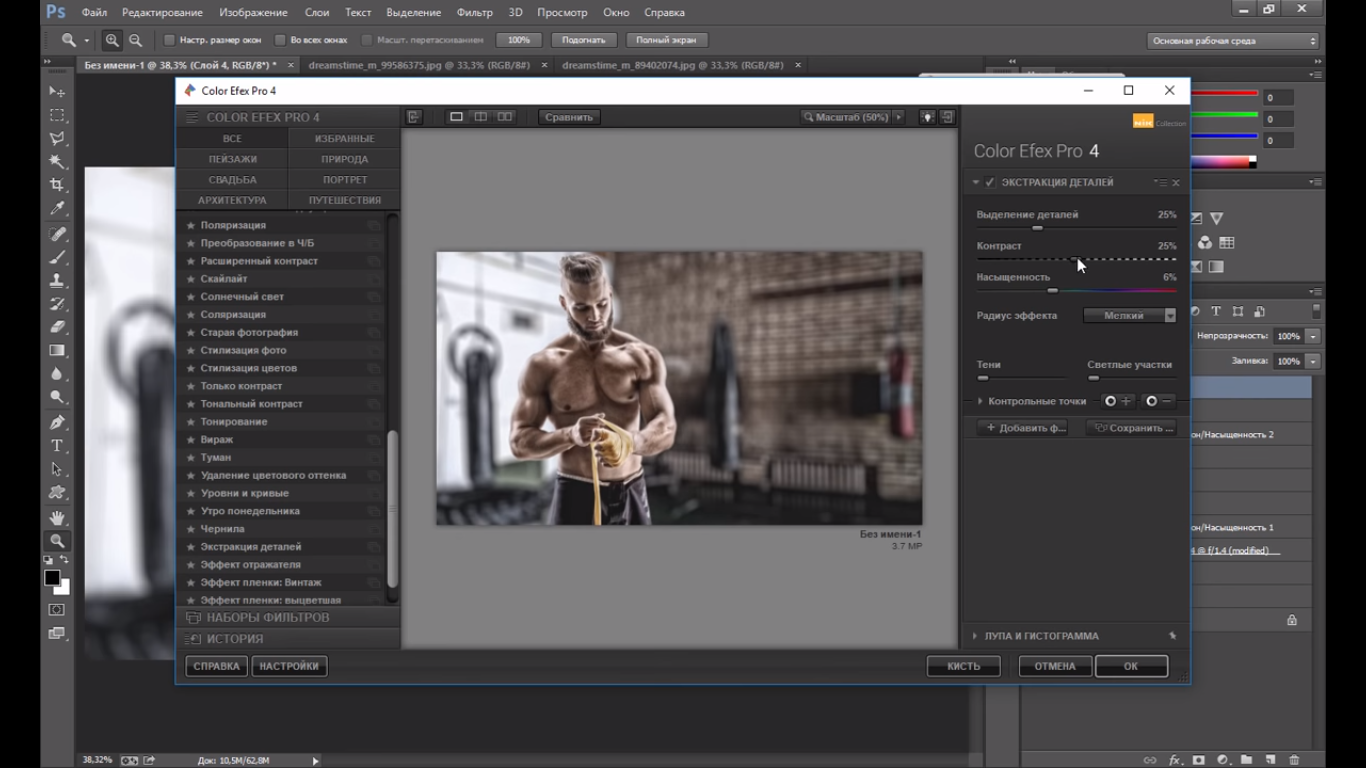
Добавляем к данному слою маску (справа в нижнем углу), стираем эффект с фона, так как его детализация нам не нужна. Сначала заливаем маску полностью черным цветом, зажимаем Alt+Del, берем инструмент “Кисть”, на панели слева, выбираем прозрачность — 100% и увеличиваем размер кисти. Прорисовываем белым цветом области на боксере, чтобы проявить детали только здесь, смотрим “До” и “После”. Фон мы не трогаем.
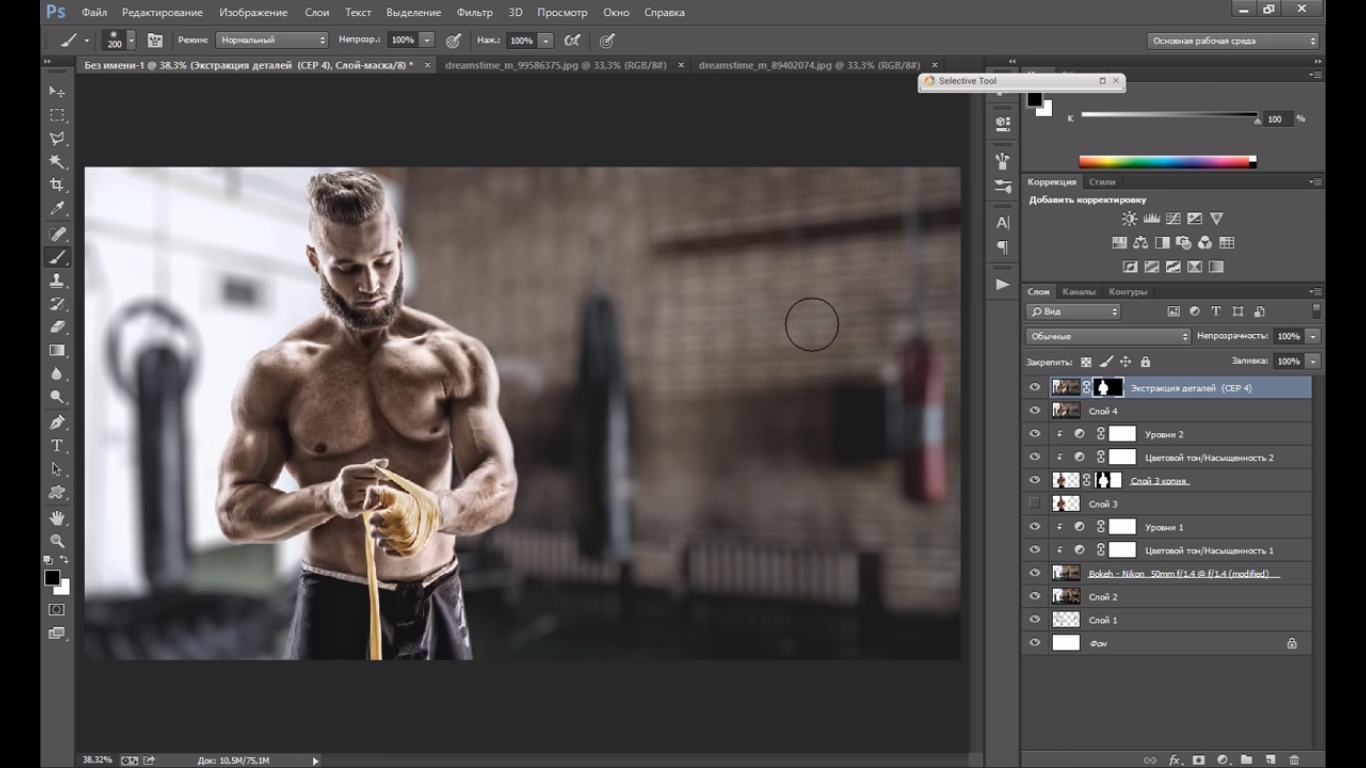
Наша картинка смотрится достаточно гармонично, качественно и естественно. Во многом, это зависит от исходников, которые вы подберете для коллажа.
Тонирование и финальные штрихи
Шаг 1
Создаем объединенную копию слоев, нажимаем комбинацию Shift+Ctrl+Alt+E, переходим в фильтр Color Efex Pro 4, добавляем немного холодного оттенка на нашу фотографию. Для того, чтобы это сделать, находим пункт “Перекрестная обработка”, на панели справа, выбираем фильтр L03 интенсивность данного фильтра — 50, нажимаем “ОК”. Смотрим “До” и ”После” и проводим дополнительную цветокоррекцию.
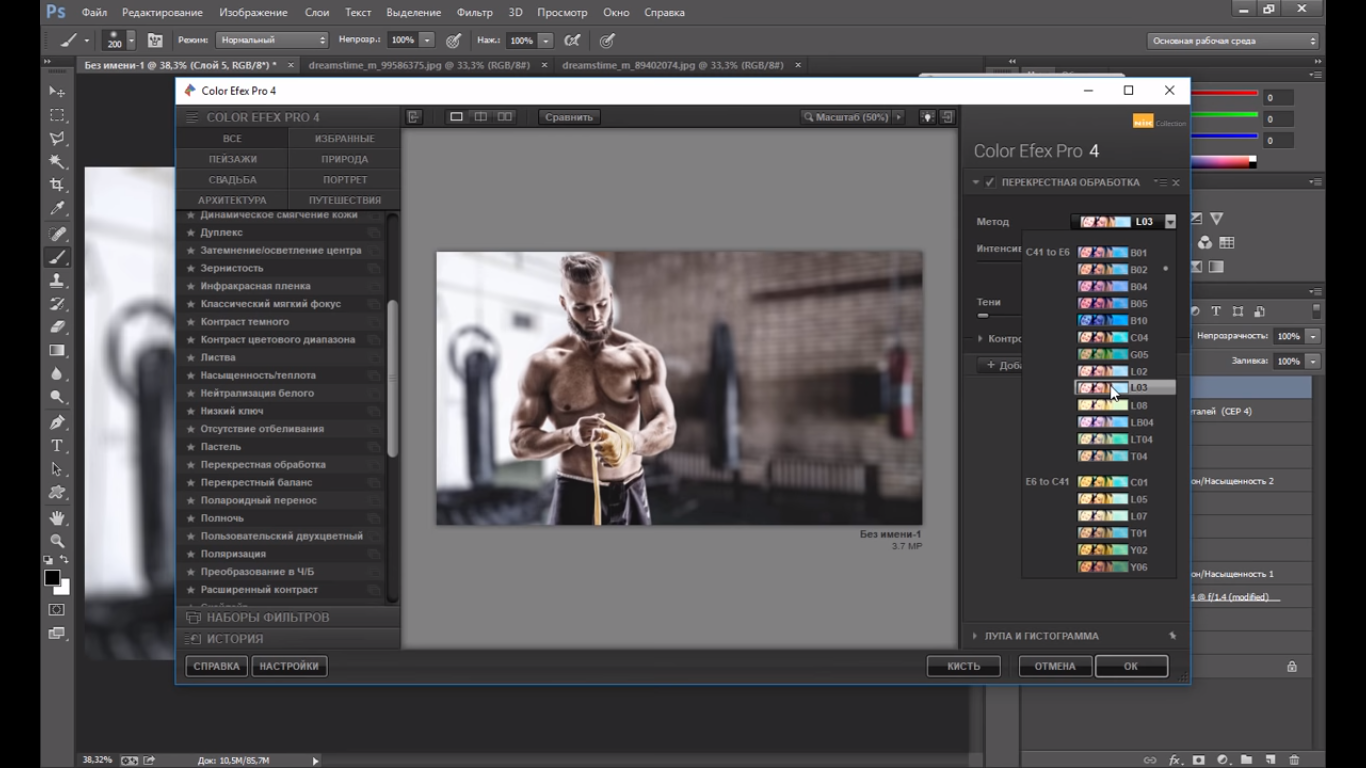
Дублируем наш самый верхний слой, нажимаем Ctrl+J, идем в пункт “Фильтр”, выбираем фильтр “Camera Raw”.
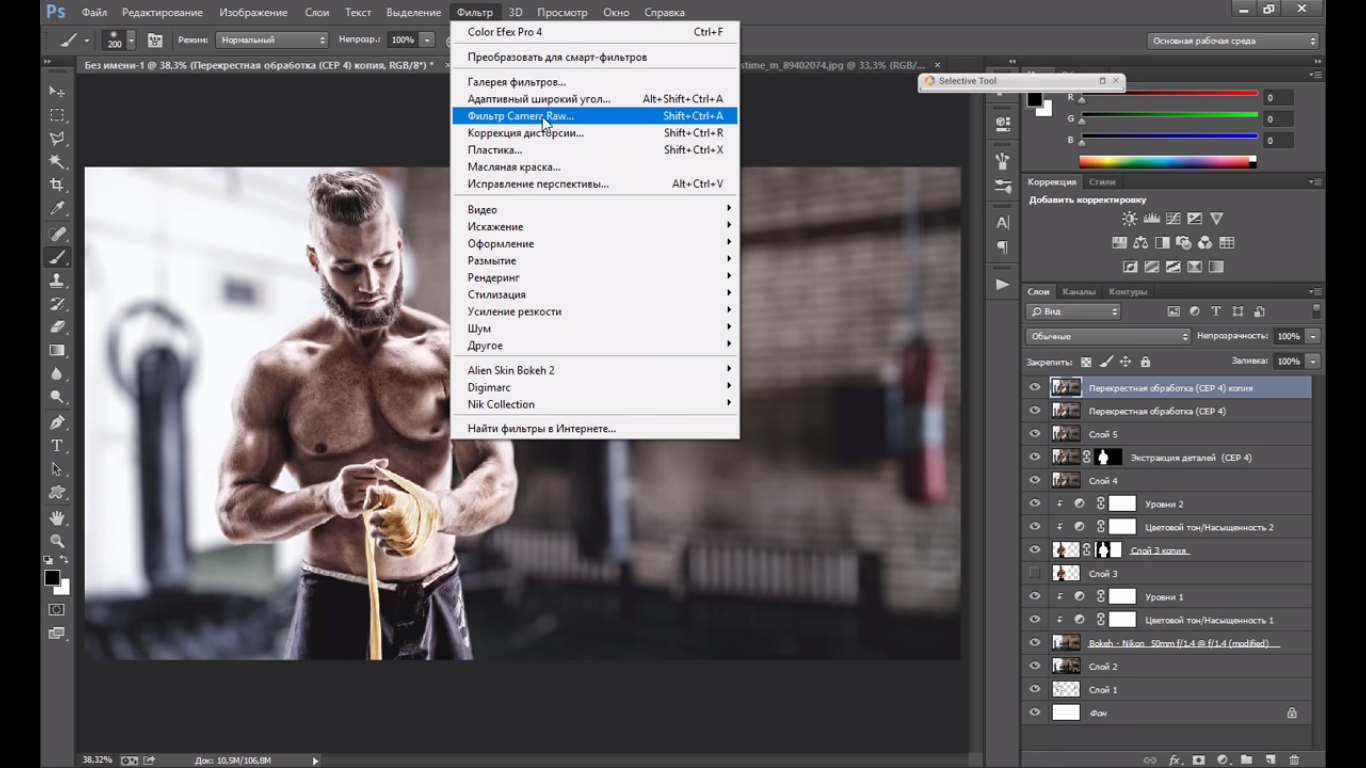
Выбираем пункт “Калибровка камеры”, перемещаем ползунки и делаем цвет картинки насыщеннее. Мы усиливаем красный, при этом, смотрим, чтобы кожа не потеряла естественные оттенки. Нажимаем “ОК”.
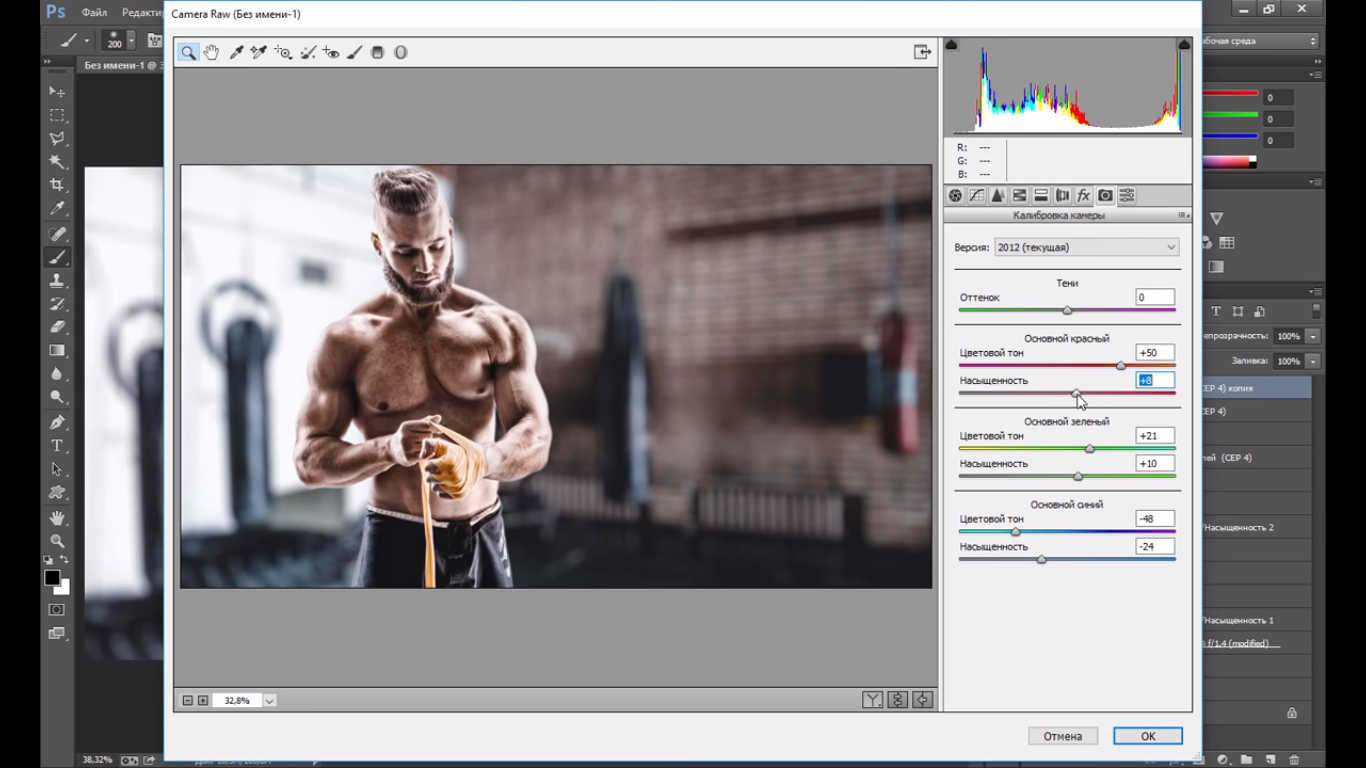
Цвета на нашей модели стали насыщеннее, создаем новый корректирующий слой, выбираем “Кривые”,
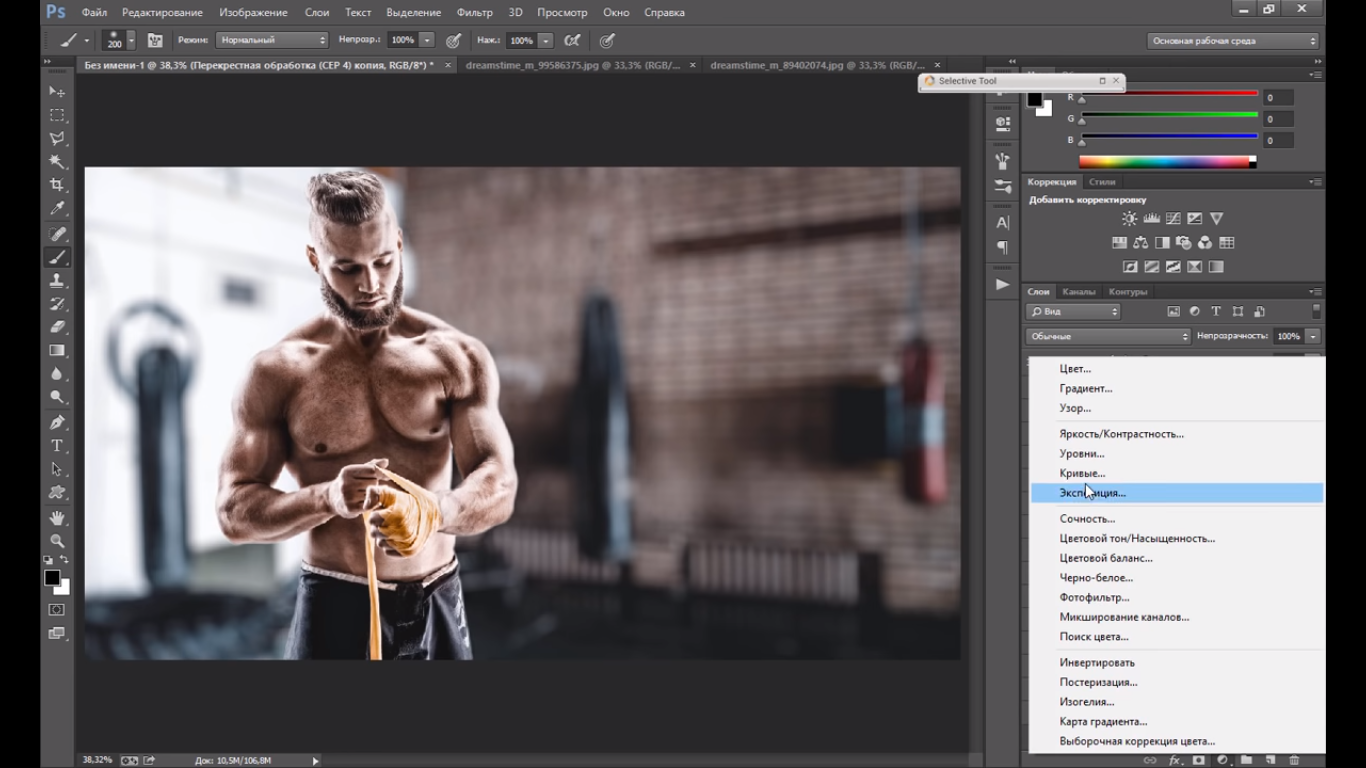
при помощи функции “Виньетка”, мы выделяем нашу модель от фона. Выгибаем дугу вниз, поднимаем точку черного, при помощи большого радиуса чёрной кисти, стираем эффект с нашей модели.
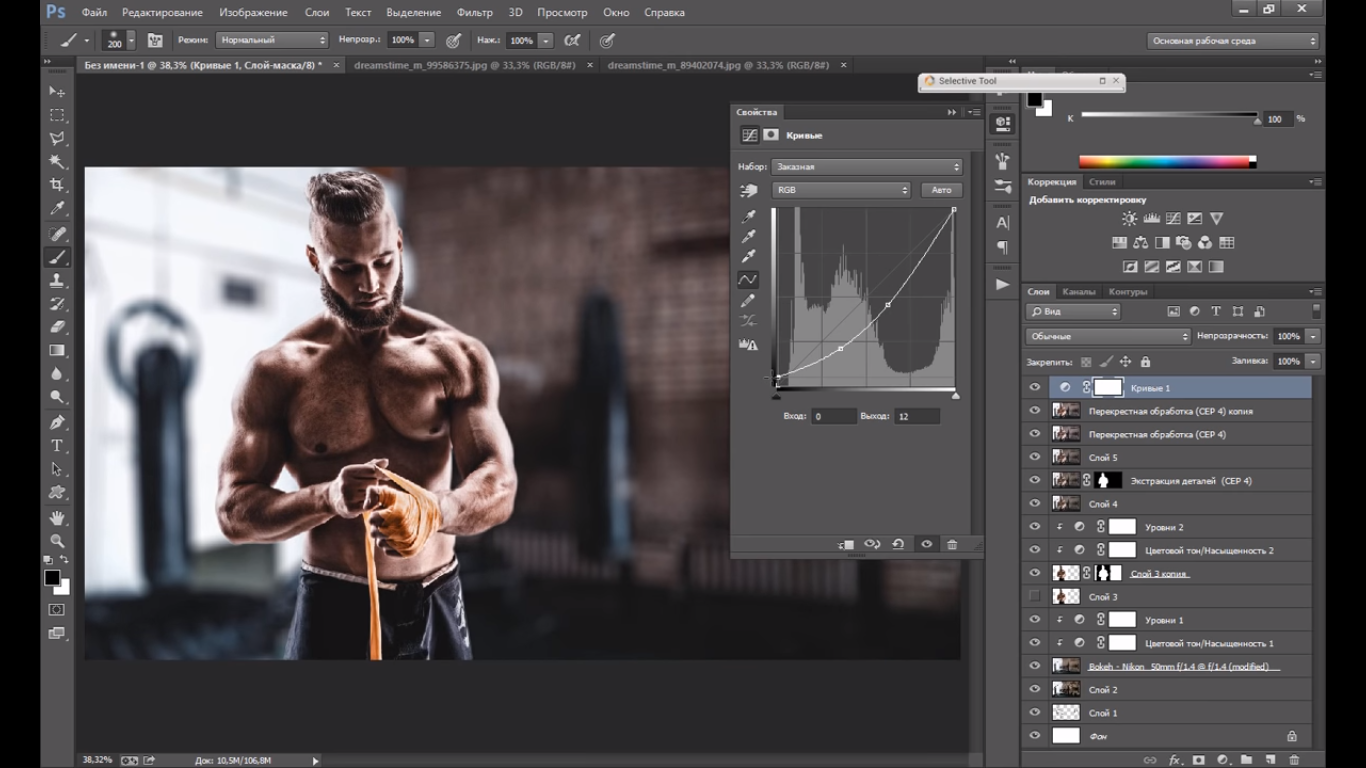
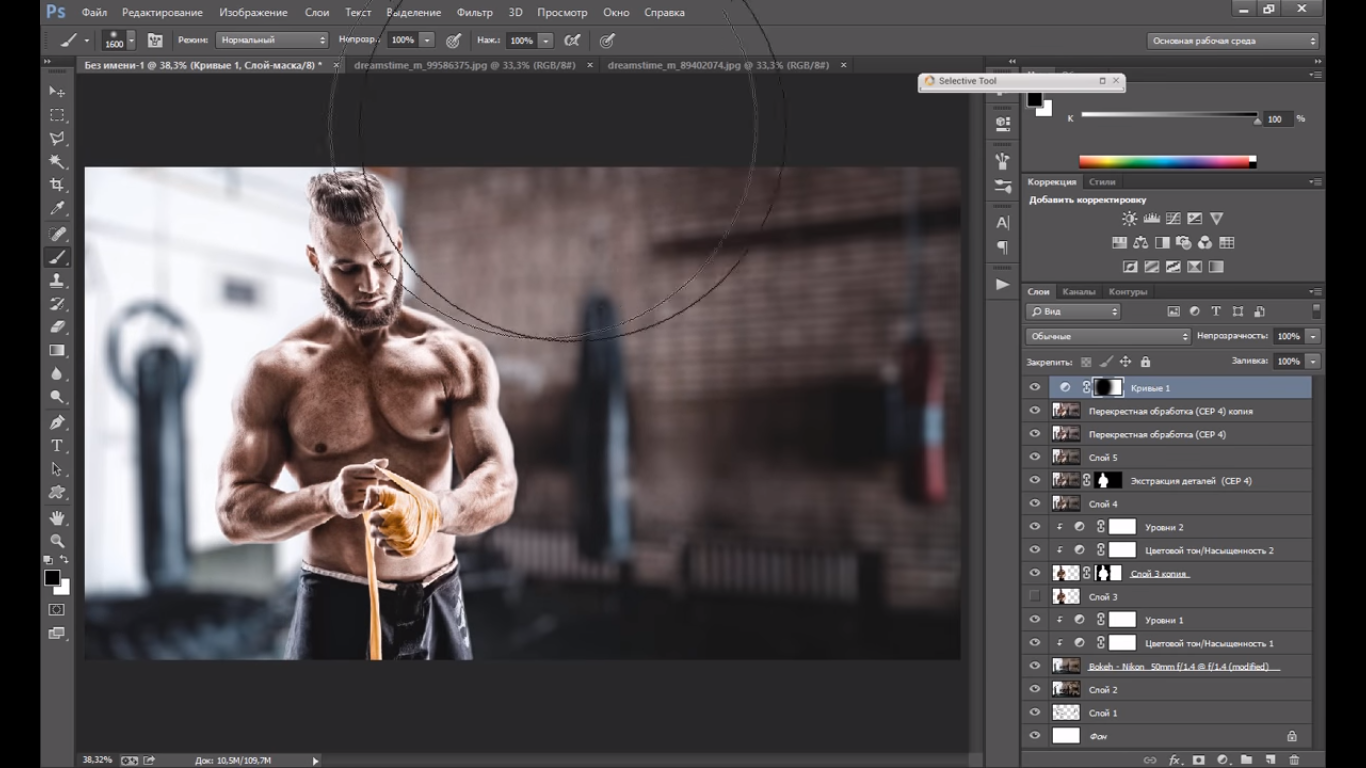
Шаг 2
Переходим к работе с текстурами. У нас осталась последняя фотография, которую мы не использовали. Перетаскиваем ее в Photoshop, копируем Ctrl+A, Ctrl+C, и вставляем на самый верх, над всеми слоями, нажимая Ctrl+V. При помощи свободного трансформирования Ctrl+T, с зажатой клавишей Shift, мы растягиваем текстуру по всей площади картинки и нажимаем клавишу Enter.
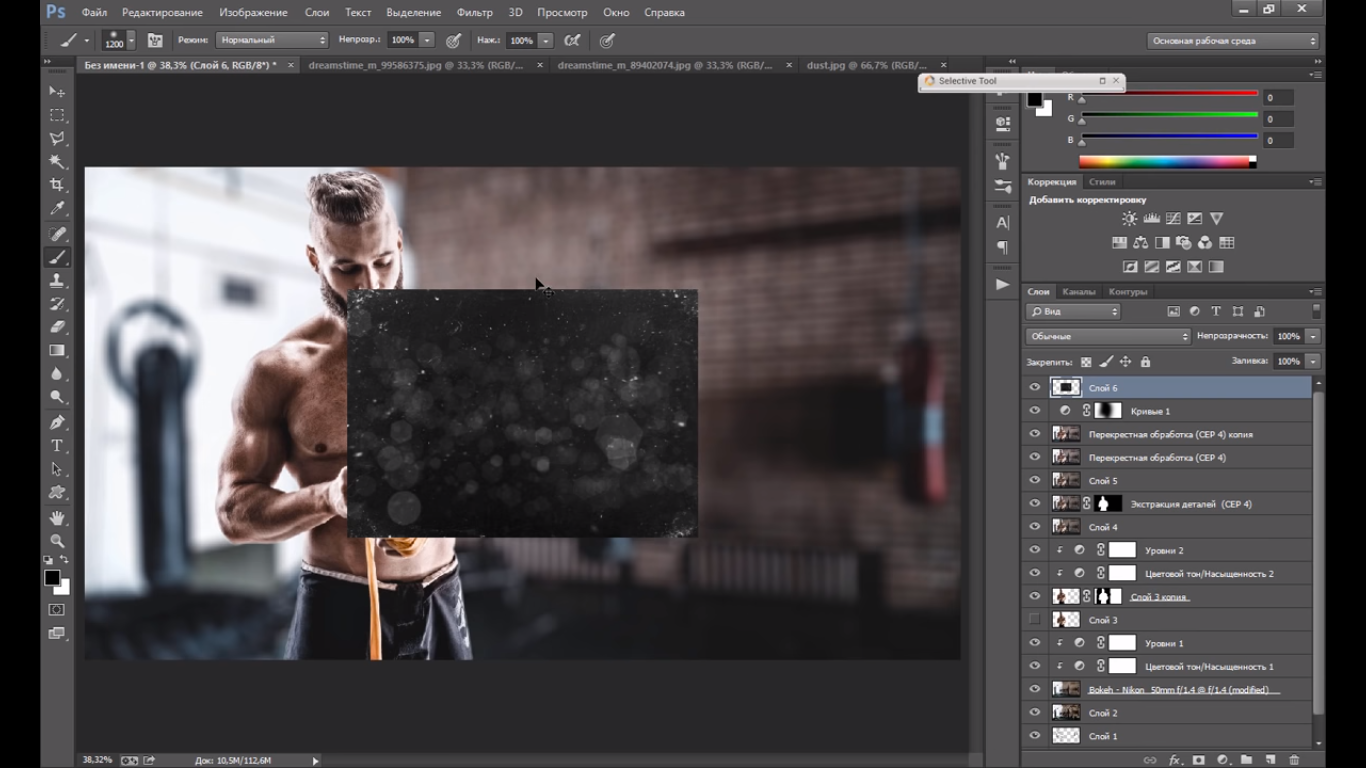
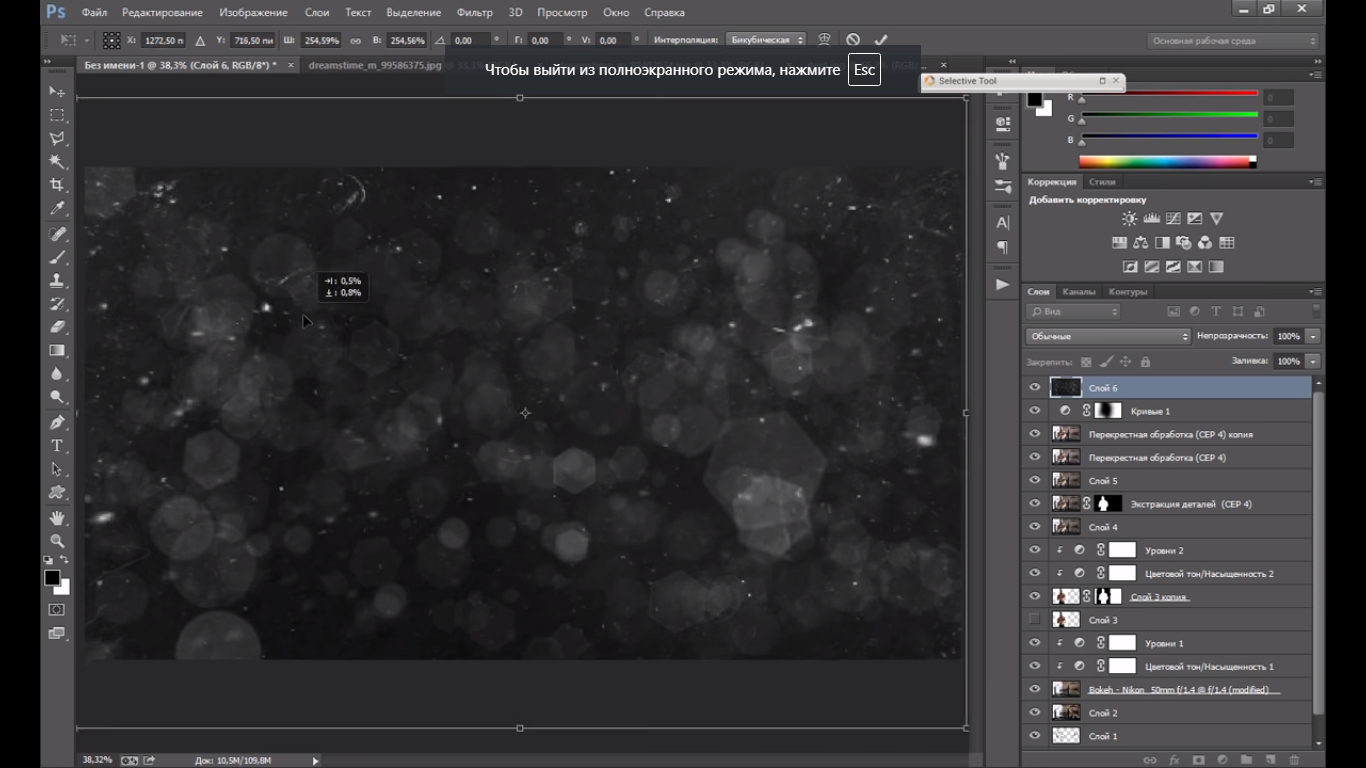
Шаг 3
На панели справа, меняем режим наложения на экран, добавляем “Маску” (правый нижний угол), заливаем маску черным цветом — нажимаем Alt+Del, чтобы на время полностью убрать текстуру. Ставим прозрачность кисточки на 20% (горизонтальная панель сверху) и выбираем на палитре белый цвет. Начинаем наносить мазки, в те области, которые мы хотим усилить и проявить текстуру. Получаем небольшой эффект.
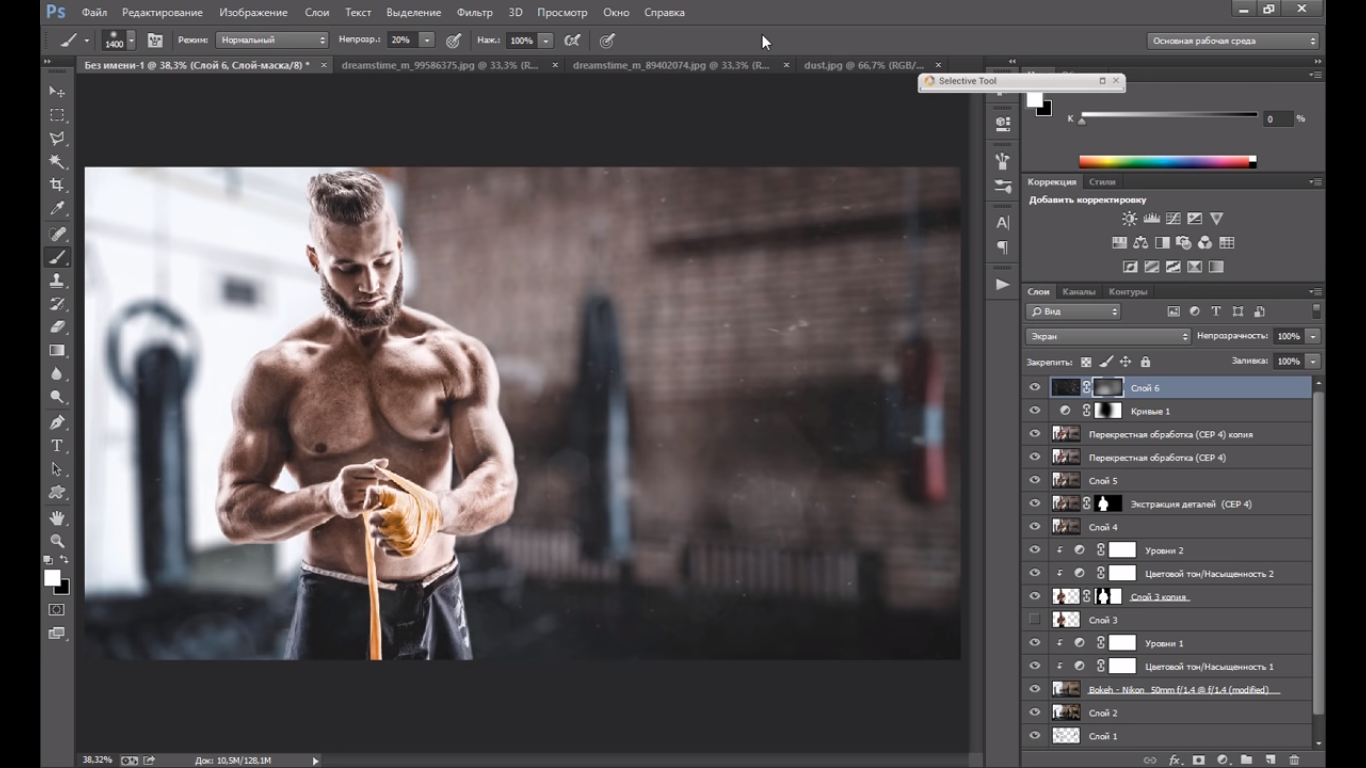
Шаг 4
Самым финальным шагом — мы усиливаем резкость нашей композиции. Для этого, мы создаем объединенную копию наших слоев, нажимаем Shift+Ctrl+Alt+E, переходим в пункт “Фильтр”->”Усиление резкости”->”Контурная резкость”.
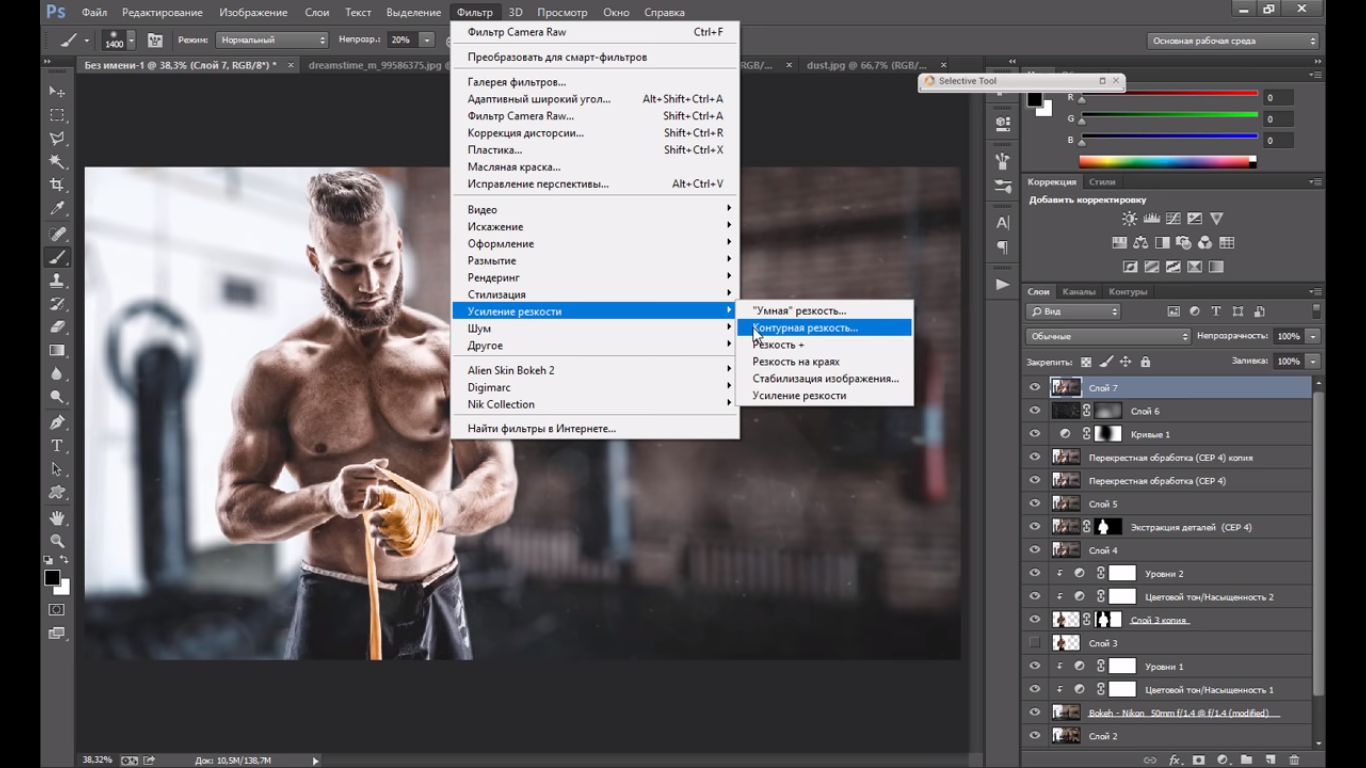
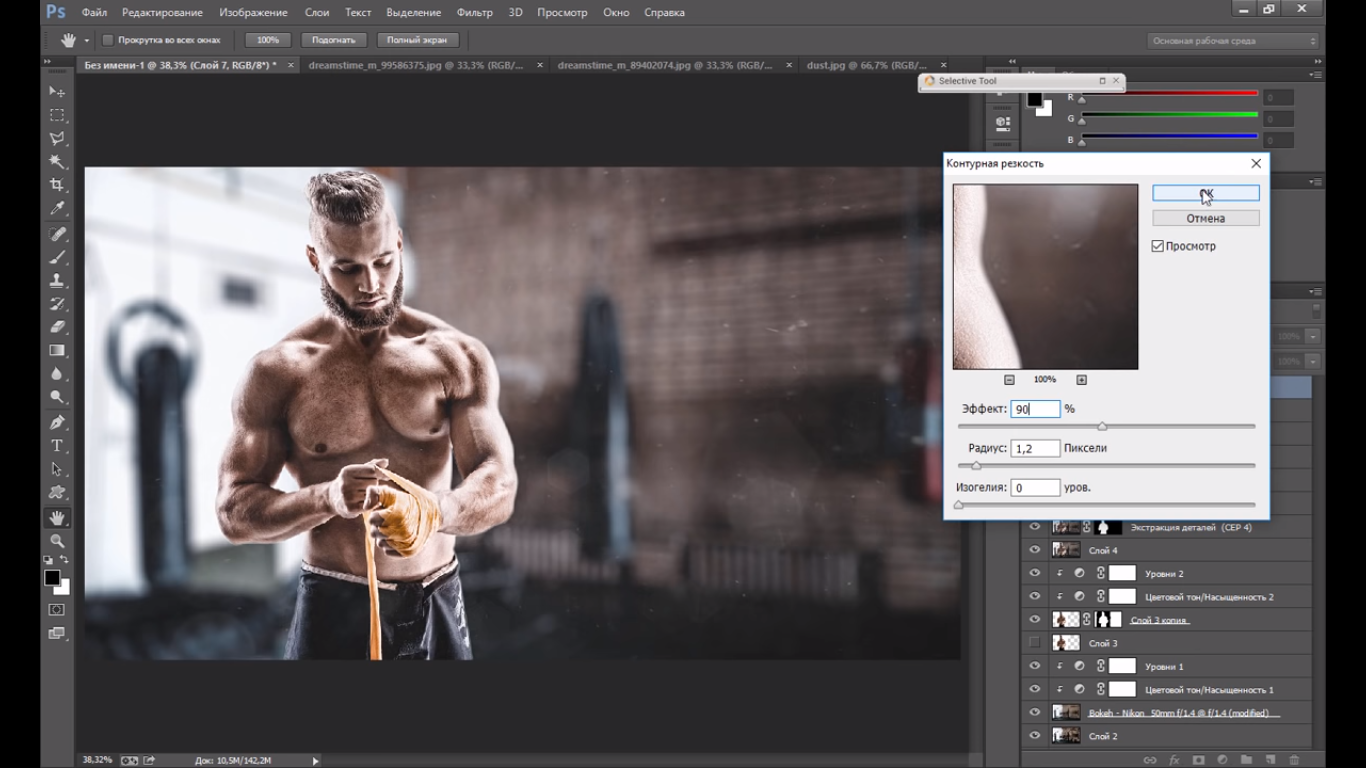
Радиус — 1,2, эффект — 90%, нажимаем “ОК”. Наша композиция готова. Теперь, все созданные нами слои, мы объединяем в отдельную группу, выбираем их, зажав клавишу и нажимаем Ctrl+G.
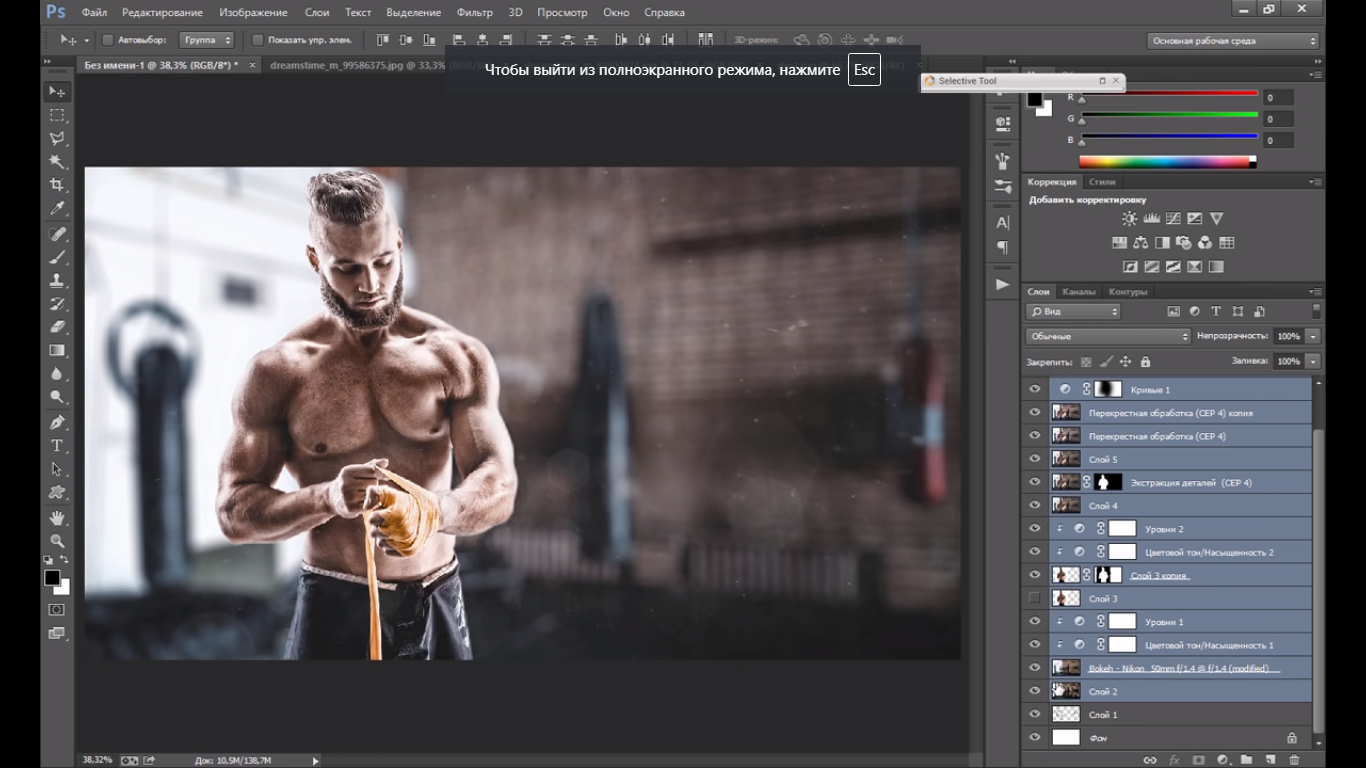
Наша композиция смотрится очень натурально, как настоящий кадр из фильма. У нас все, обязательно прикрепите фотографии своих работ в комментариях к этой статье.
